Learn how to manage requirements and settings for your assignment
If you access Cadmus using Canvas, please refer to this article for setting your Cadmus assignment requirements.
While you’re in Edit mode on the Instructions page, click Set requirements, grading options and settings to be taken to the Requirements page. From here, you can set all the requirements for your assignment and configure any settings for Turnitin. You’ll also be able to see how these requirements will be shown to students while working in the Student Environment.
From the Requirements page, select Assignment as your assignment type. The Assignment type is best for tasks completed over a longer period of time, without a strict time limit. If you're running a timed task, learn how to set up exams and tests instead.
.png?width=688&height=595&name=IA%20page%20splashselect%20(1).png)
You can then set the following requirements and settings in your assignment:
- Key Dates and Times (you must set a final due date and return date)
- Marking + Feedback (you must set this)
- Generative AI (optional)
- Turnitin (you must set this)
- Drafting (optional)
- Weighting (optional)
- Word limit (optional)
- Referencing (optional)
- Spell Check (optional)
Key Dates and Times
All Cadmus assignments require a final due date and return date to be set.
Final Due Date
Before the due date, students can resubmit as many times as they like. Once the due date has passed, students can no longer resubmit, but they can submit late if they haven’t made any previous submissions. See Submitting in Cadmus for more information.
Return Date
The return date is the date and time after which students can access their grades and feedback within Cadmus. Students won’t see this date in the Student Environment, so you can always change it if you’d like to release feedback to students earlier or later.
To set Key Dates
- From the Requirements page, go to the Key Dates and Times section.
- Click set a final due date.
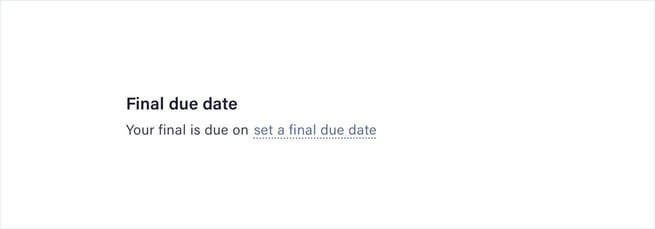
- Use the calendar to choose a due date, and then select a time.
- Click Next, set return date.
- Use the calendar to choose a return date, and then select a time.
- Click Confirm date.
Time Limit
With Cadmus, you can set a time limit for students' completion time.
To set a time limit
- From the Requirements page, go to the Key Dates and Times section.
- Set Time limit to On.
- Specify the time limit for the assignment in minutes.
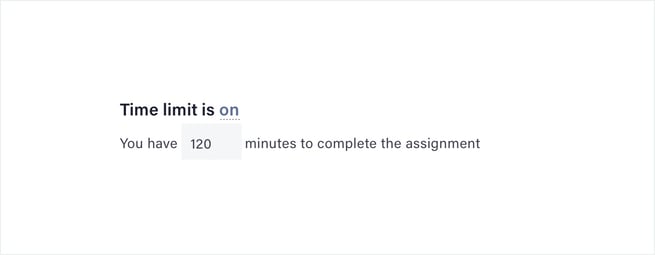
Multiple late submissions
Typically in Cadmus, students can make one late submission after the due date, but cannot make any late resubmissions. We only recommend using this setting if you need to allow students to resubmit multiple times after the due date by default (e.g. if your university grants automatic extensions, or always allows late submissions). Alternatively, we recommend managing late resubmissions by granting students extensions.
Note: Students can resubmit late indefinitely if this setting is on. To avoid overwriting any marking or feedback annotations, we recommend turning off multiple late submissions and re-releasing your Instructions before marking begins.
To allow multiple late submissions
- From the Requirements page, go to the Key Dates and Times section.
- Set Multiple late submissions to On.
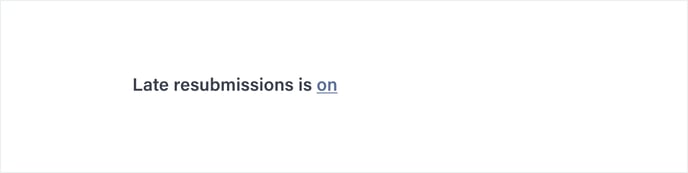
Marking + Feedback
You have the option to mark Cadmus in Turnitin Feedback Studio or Cadmus Marker.
Marking Tool
It's important to select your preferred marking tool (Turnitin Feedback Studio or Cadmus Marker) before releasing your assessment. Once a submission has been made in an assessment, you'll no longer be able to change marking tools.
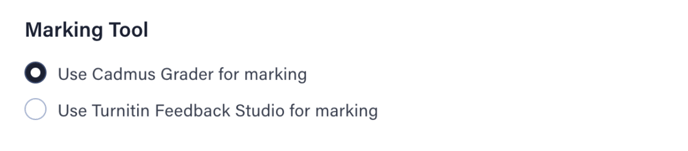
Anonymous Marking
Anonymous marking allows student names to be hidden from submissions during marking. Once a submission has been made in an assignment, you'll no longer be able to change this setting. Select your preference for hiding or showing student names in the class list and Feedback Studio.
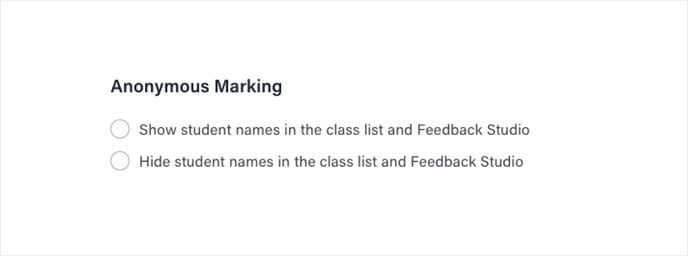
Generative AI
Teachers can now choose how students use Generative AI tools and technologies in exams or assignments. To set AI-use controls:
- Find the Generative AI requirement under the Set Requirements, Grading options, and Settings section in the taskbuilder.
- Choose between the options to permit students to either not use or use Generative AI tools and technologies for the assessment or exam.
- In case Generative AI tools usage is permitted, you may add explicit guidelines for appropriate usage under the assessment or exam instructions.
NOTE: By default, the Generative AI requirement is set to ‘Students cannot use Generative AI tools and technologies in this assessment task’.
Turnitin
The Cadmus - Turnitin integration allows you to control certain Turnitin settings directly through Cadmus.
Max Points
By default, assignments will be marked out of 100 points in Feedback Studio. You can change this to your preferred number of points by setting the value of Max Points.
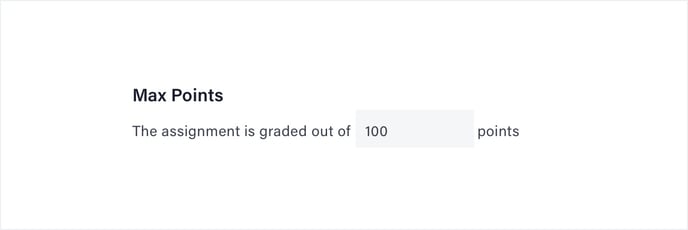
Similarity Reports for Finals
You can also choose when students see Turnitin similarity information (ie. before or after the due date, or not at all) by selecting your preferred option. Learn more about controlling how students view similarity information.
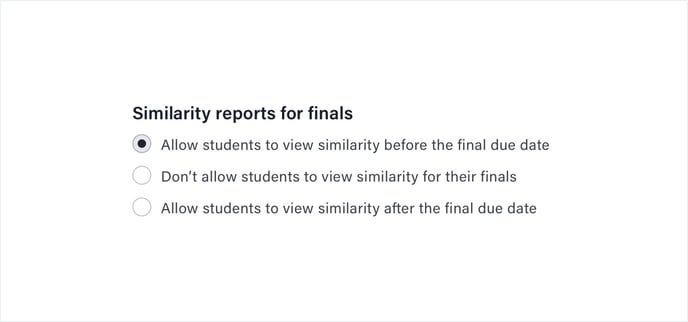
Advanced Turnitin Settings
You can access advanced Turnitin settings like repository options and similarity exclusions by clicking View Advanced Turnitin Final Settings. You’ll also be able to attach a rubric from this page.
Note: To access the advanced Turnitin settings for finals, you will need to Release the assignment first. You can then click Update Instructions and access the settings via the Requirements settings.
Drafting
If you’d like to accept draft submissions for your assignment you can turn on Drafting in the Requirements.
To add drafting to an assignment
- From the Requirements page, go to the Drafting section.
- Set Drafting to on.
- Click set a draft due date.
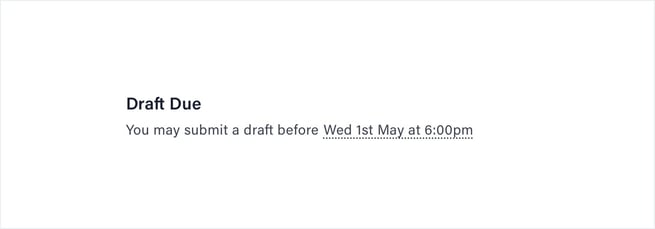
- Use the calendar to choose a due date, and then select a time.
- Click Confirm date.
- Select your preferred Turnitin similarity settings for drafts under Similarity Reports for Drafts.
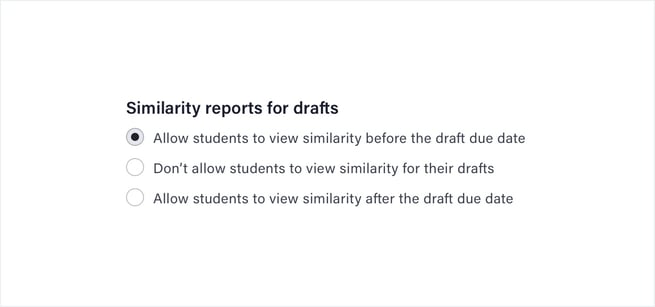
If there are any advanced Turnitin settings you’d like to set, click View Advanced Turnitin Draft Settings.
Weighting
You can tell students how much an assignment is worth (as a %), by turning Weighting on and specifying a weighting. This doesn’t affect how grades are returned to the Learning Management System (e.g. in Grade Centre) — it’ll only be seen by students in their assignment instructions.
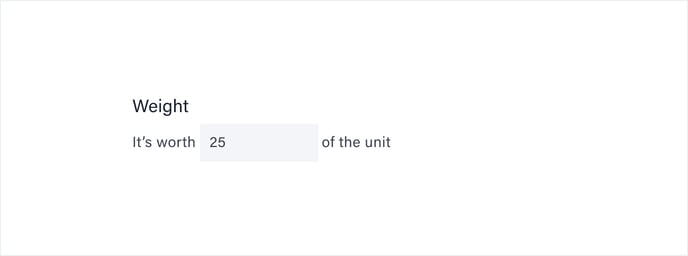
If you use weighted grading in Grade Centre, you can set different values for Points Possible in Blackboard and Max Points in Cadmus. This flexibility allows for precise grading adjustments. For more details, check out the Cadmus Blackboard Grade Centre guide.
Word limit
If you turn Word limit on, you can specify a word limit for students, and choose whether or not to include references in the word count.
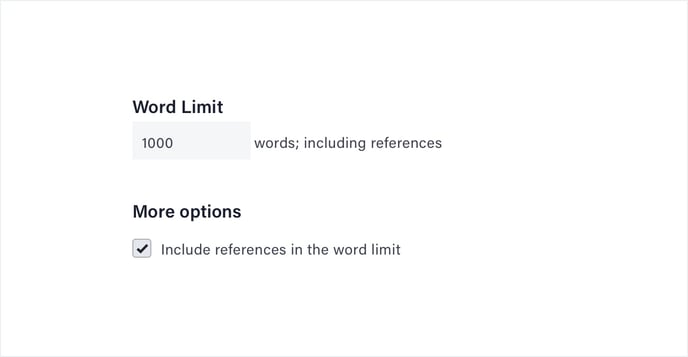
Referencing
To set a referencing style for the assignment, turn Referencing on and select a referencing style from the dropdown. By setting this requirement, students will be able to access relevant guides in Cadmus Manual to help them follow the referencing style you choose.
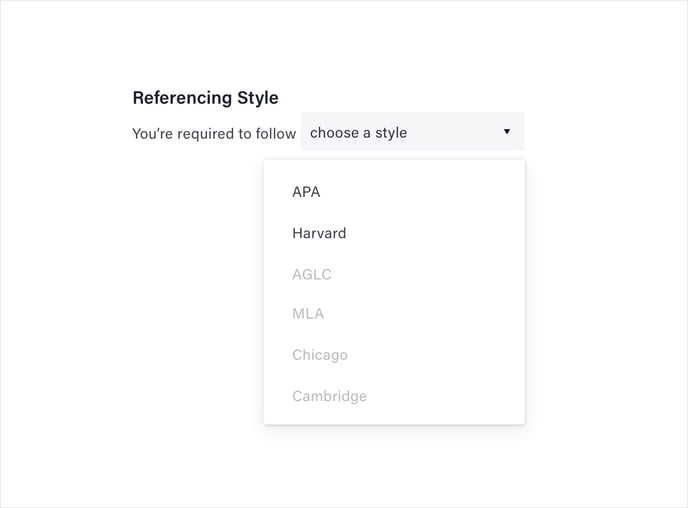
Spell Check
You can choose whether or not students are allowed to use the Cadmus Spell Check.
- The toggle next to Spell Check will always be ‘On’ by default. Students will get alerts for any incorrect spelling while writing their responses when this setting is on.
- To disallow the usage of Cadmus Spell Check, switch off the toggle next to Spell Check. Students will not get alerts for incorrect spelling while writing their responses, when this setting is off.
NOTE: The disable Spell Check feature only blocks out the Cadmus Spell Check for students. If students have any alternate spellings or grammar assistance tools or software, (like Grammarly), they will still be able to use them.