Cadmus is integrated with Turnitin, which means that all submissions are processed by Turnitin for similarity checking automatically. Depending on your settings for the assessment, students can view this information directly within Cadmus. It also means that when you access students' work in Cadmus for marking, you'll be taken to Turnitin Feedback Studio to provide grades and feedback.
When you set the requirements for a Cadmus assessment, you can control how students view similarity information. You can also set a range of advanced Turnitin options to suit the needs of your assessment.
To access Turnitin settings for final submissions
- While in Edit mode on the Instructions page, click Set requirements and grading options to go to the Requirements page.
- Go to the Grading + Turnitin section.
- Select an option under Similarity reports for finals.
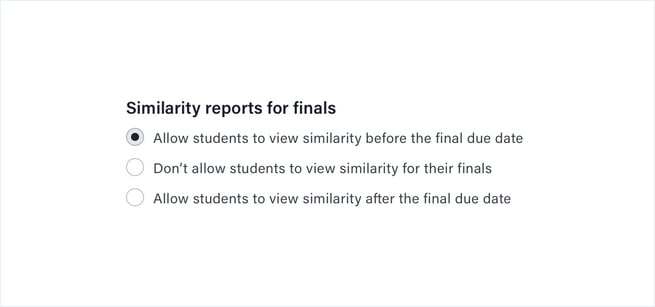
Note: You can access Turnitin settings for Draft submissions in the Drafting section on the Requirements page.
There are three options to choose from when it comes to controlling how students view similarity information in Cadmus:
- Allow students to view similarity before the due date
- Allow students to view similarity after the due date
- Don't allow students to view similarity
Allow students to view similarity before the due date
If you select this option, a similarity report will be generated every time a student submits in Cadmus. You can use this option if you would like students to self-review and revise their work before the due date.
Students can resubmit as many times as they like until the due date, with their previous submission replaced by the latest version of their work. A new similarity report will be generated each time which they can access within Cadmus. After 3 resubmissions, Turnitin will take 24 hours to generate a similarity report.
For example
An assessment is due on Sunday 20th May at 11:59 pm. A student submits three days early and immediately receives a similarity score. This score is visible inside Cadmus. They click View similarity report from the Final Submission page which opens Turnitin Feedback Studio, where they review the full similarity report.
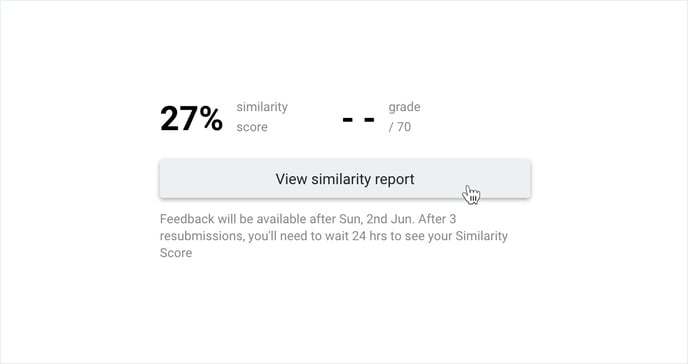
After reviewing the report, the student decides to revise parts of their submission. They click Continue editing and make changes in Cadmus. They then resubmit their work, which replaces their last submission. A new similarity score and report is generated. When the due date passes, the student is no longer able to resubmit.
In the Teacher Environment, teachers can view similarity scores from the Marking page once students submit. In order to compare all the submissions in the class against each other, Turnitin will also recalculate all similarity scores after the due date.

Allow students to view similarity after the due date
If you select this option, students will only be able to see similarity information after the due date has passed. Students can still resubmit as many times as they like before the due date, however, they won't receive updated similarity scores when they submit.
For example
An assessment is due on Sunday 20th May at 11:59 pm. A student submits two days early and isn't able to view a similarity score. They revise their work and resubmit before the due date.
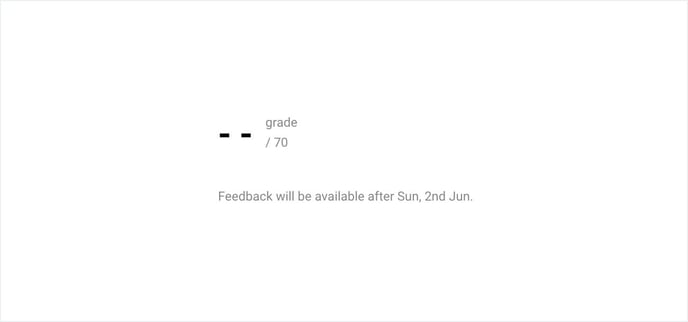
Once the due date has passed, they receive a similarity score. This score is visible inside Cadmus. They click View similarity report from the Final Submission page which opens Turnitin Feedback Studio, where they review the full similarity report.
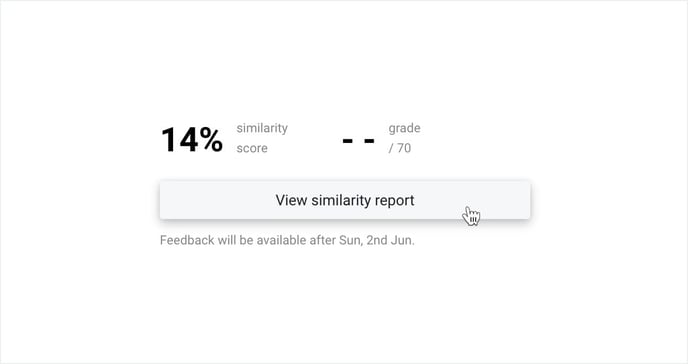
Teachers will also be able to view similarity scores from the Progress page in the Teacher Environment once the due date has passed.
Don’t allow students to view similarity reports
If you select this option, students won't be able to see any similarity information for the assignment. Similarity reports are still generated anytime a student submits in Cadmus, and can only be seen in the Teacher Environment from the Progress page. Students are still able to resubmit as many times as they like before the due date.
For example
An assessment is due on Sunday 20th May at 11:59 pm. A student makes multiple resubmissions before the due date. At no point do they see a similarity score in Cadmus.
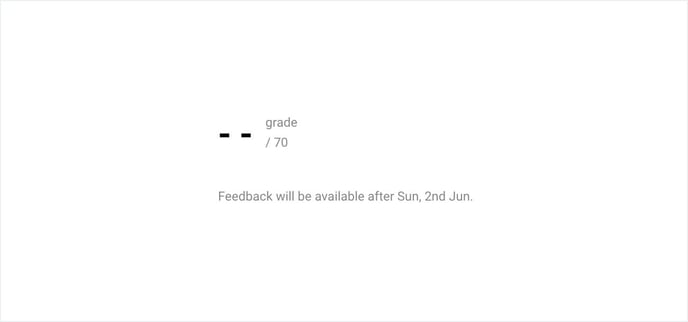
Although similarity scores aren’t visible to students, you can still see them from the Progress page in the Teacher Environment once students submit.