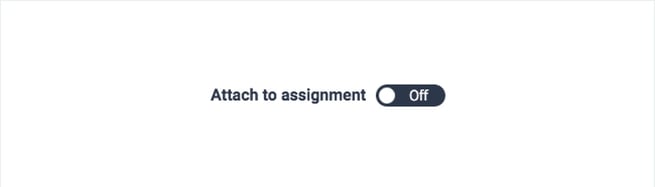Learn how to add rubrics and grading forms for marking via Turnitin.
If you use rubrics or grading forms in your marking, you’ll be able to add them to your assessment when setting the assessment requirements or when you begin marking.
Follow these steps:
Add a rubric when setting your assessment requirements
You can add a rubric while setting up your assessment, or before any submissions have been made by students.

To add a rubric
- Ensure your assessment has been hidden in your Learning Management System (LMS), and your Cadmus instructions have been released.
- Return to Cadmus to continue editing your Instructions, and click Set requirements, grading options and settings to go to the Requirements page.
- Go to the Marking + Feedback, and Turnitin section.
- Click View Advanced Turnitin Final Settings. If you encounter an error, you'll need to release your Instructions in order to create a connection to Turnitin. We recommend hiding the Cadmus link in the LMS before doing this.
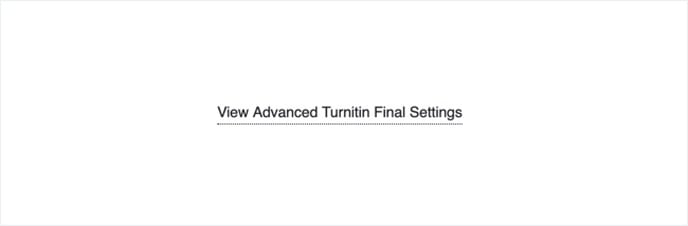
- From the Additional Turnitin Settings page, find the Submission settings section.
- Select Attach a rubric.
- If you have a rubric already created, you can select it from the drop-down menu.
- Otherwise, select Launch Rubric Manager to modify or create a rubric.
- Click on the Menu in the top-left of the Rubric and Form Manager.
- Create, upload or select one of your existing rubrics. Learn more about rubrics in Turnitin.
- Click Submit and return to the Requirements page by closing the Additional Turnitin Settings page.
TIP! We also recommend attaching a PDF copy of the rubric as a resource for students to access from their assessment instructions, to help them understand the expectations of the task
Add a rubric when marking
Once students have submitted and you're ready to mark, you can add a rubric to the assessment to use for grading.
To add a rubric
- Go to the Marking page.
- Click Mark next to a student’s name to open their submission in Turnitin Feedback Studio.
- From Turnitin Feedback Studio, click the Rubric/Form icon on the right-hand menu.
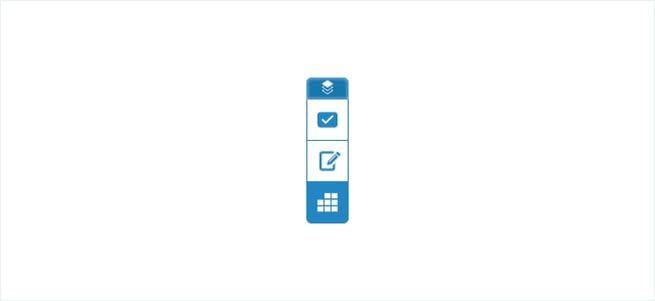
- Click on the Settings icon in the top-right to open Rubric and Form Manager.
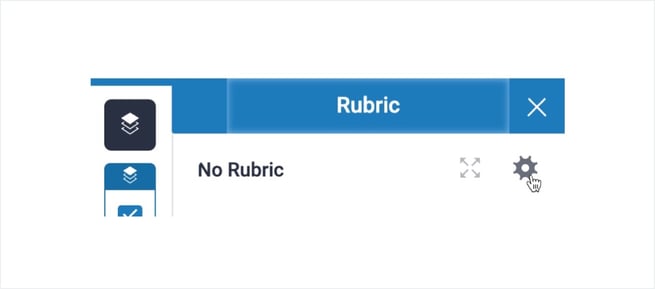
- Click on the Menu in the top-left of the Rubric and Form Manager.
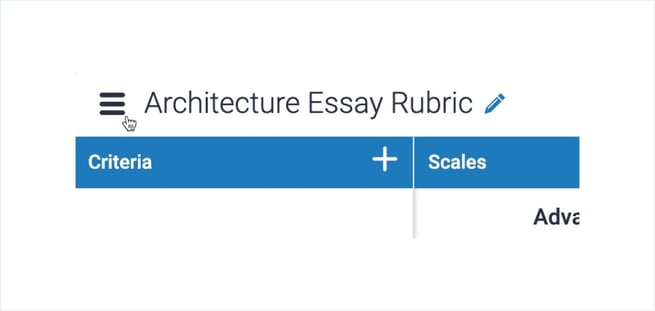
- Create, upload or select one of your existing rubrics. Learn more about rubrics in Turnitin.
- Set Attach to Assignment as On. You’ll now be able to use the rubric to grade all the submissions.