Get familiar with the marking process within the Cadmus Teacher Environment
The Cadmus Teacher Environment is where you can manage student progress and grade submissions using your preferred marking tool; Turnitin Feedback Studio, or Canvas Speedgrader.
You can access Cadmus through the assignment link within your LMS. Each time a Cadmus assignment is created, a Grade Centre column is automatically created for that assignment to sync your grades across from Cadmus to your LMS.
In this article, we cover the following:
Progress
The Progress tab provides an overview of your class and their progress throughout the assessment. To ensure class enrollments are up-to-date, we recommend syncing your class before you start marking.
A Progress Dashboard can be seen at the top, which gives you high-level statistics about your class:
Along with their Last Activity time, students are categorised into the below stages, depending on their activity within the assessment:
- Not accessed: The student has yet to enter the Cadmus environment.
- Viewed only: The student has entered Cadmus, but has not started writing any work. This can indicate the student is potentially testing the Cadmus environment or accessing instructions and/or resources without writing.
- In progress: When the student has both entered Cadmus and started typing out their work, this stage will be shown.
- Draft: If drafts have been enabled for the assessment and a student has submitted a draft assessment, you will see this stage listed.
- Submitted: When a student has submitted at least once, this stage will be updated to show this.
- Deferred: The student has deferred the course. This is updated by syncing information with the LMS.
- Withdrawn: The student has been withdrawn from the course. This can be done automatically by syncing the class list with the LMS, or manually within the Progress and Marking tabs.
- Feedback 👁️: If a student has viewed their feedback, this stage can be shown with the total number of times they have viewed it, next to the eye.
-png.png?width=680&height=278&name=intromarkingbulkstage-cropdacts%20(1)-png.png)
For easy class management, you can create marking groups, filter your class, add tags, and make custom tags for students to easily sort across your students and quickly highlight at-risk students.
Clicking the More Options menu on the far right of a student's name will allow you to take more actions, such as contacting the student, granting extensions, manually withdrawing the student, adding them to a marking group, or downloading their Activity Report.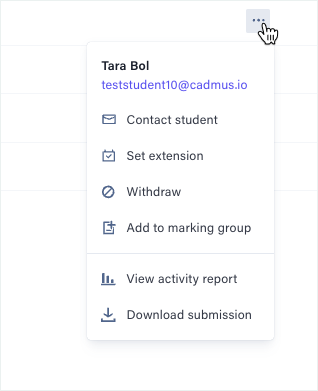
Note: If you're running an exam, you can manage special considerations to grant students extra time, or allow an alternate exam date or time.
You may also do this in bulk by selecting multiple students within the class list in the Progress tab and clicking on the relevant action from the Bulk Actions menu that pops up from the bottom of the page.

Drafts
The Drafts tab will be available if you have enabled Drafts for your assessment. Here you can give qualitative and formative feedback to guide your students on how they can improve their assessment — simply click Feedback to be redirected to the submission within your selected marking tool. Learn how to add drafts to an assignment here.

Marking
The Marking tab is where you can access submissions for marking and managing your class. You can create marking groups for streamlined marking or get an overview of how students are progressing through the assignment.
A Marking dashboard sits at the top of the page, displaying metrics related to submissions and marking, and, once the Feedback Return date has passed, how many students have accessed and viewed their grades and feedback.

From here, similar class management features from the Progress tab are available for you to easily navigate across submissions by using filters and tags. You can sort the class (in ascending and descending order) by:
- Name
- Marking group (if any)
- Submission time
- Similarity score, and
- Grade
When you're ready to start marking:
- Click Mark next to a student's name to be redirected to their submission within your selected marking tool.
- From here, you can continue marking as usual, whether that's using rubrics or Quickmarks — being assured that students won't be able to see their grades or feedback until the Feedback Return date has passed.
- Once marking has been completed, we recommend syncing the grades to ensure all information has been synced accurately across all platforms: Cadmus, the LMS, and the marking tool.
- Grades and feedback will be accessible to students once the Feedback Return date has passed.
Learning Assurance
While marking, you may find yourself considering the authenticity of how an assessment has been completed, especially with the release of generative AI tools.
With Cadmus, you can refer to the Learning Assurance page — originally called the Assessment Report, which has now been integrated within your marking workflow directly in Cadmus. Learn more about the Learning Assurance page here.-png-1.png?width=2943&height=2938&name=screencapture-teach-cadmus-io-canberra-assessment-eb91a2da-12b3-4dea-97ad-3b809337dd2d-learning-assurance-2025-05-16-14_11_52%20(1)-png-1.png)
Insights
From the Insights page, you can access the learning analytics and student engagement data for your assessment. You'll see this data update daily throughout the course of the assessment.
Once the assessment is complete and the return date has passed, you'll then see a final summary of student engagement in the task. Learn more about Cadmus Insights.

Releasing feedback
Once you're ready to release feedback, all you need to do is wait for the Feedback Return date to pass. If you'd like students to view their feedback earlier, you can edit the Feedback Return date. You may also wish to reveal this from the Grade Centre column in Blackboard/Moodle or Canvas.
If your students need help accessing their feedback, you can share these resources with them:
Once students have started viewing their feedback, the Progress Dashboard and student progress stage will be updated to reflect this.

Contact us for help
If you have any other questions, send us a message! We'll help solve your issue as fast as possible.