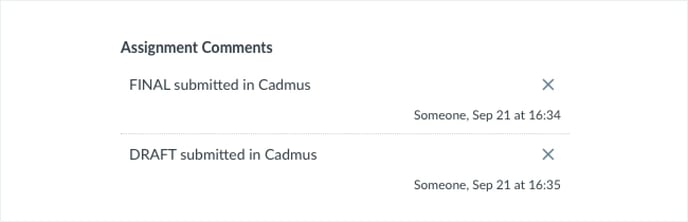Teachers using Canvas as their Learning Management System (LMS), have the option to mark Cadmus submissions using SpeedGrader or Turnitin Feedback Studio.
In this article, we will cover:
- Selecting SpeedGrader as your marking tool
- Marking final submissions in SpeedGrader
- Providing draft feedback in SpeedGrader
- Releasing feedback to students
Selecting SpeedGrader as your marking tool
In order to mark submissions in SpeedGrader, you will need to select it as your marking tool when setting the Requirements for your assessment.
To select SpeedGrader as your marking tool
- While you’re in Edit mode on the Instructions page, click Set requirements, grading options and settings to be taken to the Requirements page.
- Under Marking + Feedback, scroll to the Marking Tool option.
- Select Use Canvas SpeedGrader.
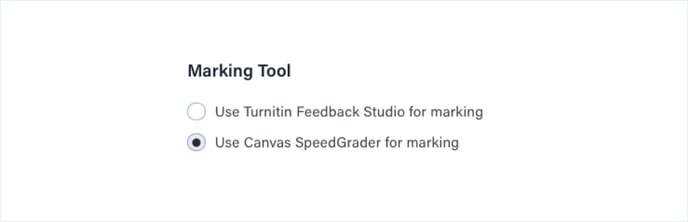
Remember: It's important to select SpeedGrader as your marking tool before releasing your assessment. Once students have submitted, you won’t be able to change your marking tool.
Marking final submissions in SpeedGrader
When it’s time to mark, you can access student submissions from the Marking page.
To mark a final submission
- Go to the Marking page.
- Click the percentage (eg. 83%) to view the student's Turnitin Similarity Report.
- Click Mark next to a student's name to be taken to SpeedGrader.

- From here, you can use the full functionality of SpeedGrader to add grades, leave comments, or provide feedback using a rubric.
NOTE! If you use Sections in Canvas, please ensure that your Canvas Speedgrader settings are set to Show All Sections.
Providing draft feedback in SpeedGrader
If you add drafting to your assessment, you can view students’ work and leave individual feedback through SpeedGrader. While it’s not possible to assign marks for drafts, you can leave feedback using the full range of SpeedGrader tools like rubrics and comments.
To provide feedback on draft submissions
- Go to the Drafts page.
- Click the percentage (eg. 24%) to view the student's Turnitin Similarity Report.
- Click Feedback next to a student's name to open their work in SpeedGrader.

- Add comments and feedback as usual in SpeedGrader. Learn more about using SpeedGrader.
NOTE: Double-check that you are viewing the right submission (draft or final) in Speedgrader by referring to the submission comments. These provide a timestamp for each submission type.
Releasing feedback to students
If you’ve finished marking in Speedgrader and you’re ready to release feedback, you can do this in the same way you would any Canvas assignment. This article provides detailed steps on posting grades for an assignment in the Canvas Gradebook.
Once feedback has been released, students will be able to view grades via the Canvas Gradebook and click through to view any detailed comments.