If you’re completing a Cadmus Assignment this semester, you can access it by clicking the Cadmus Assignment link in your Learning Management System (LMS). This will take you to the Cadmus Student Environment, where you’ll find your instructions, write your submission, submit your final, and access feedback. While you work, everything gets saved automatically online.
Prefer to see what we’re talking about? Check out our introductory video to the Cadmus Student Environment.
The Student Environment is made up of five main sections:
Instructions
This is where you’ll find the Requirements, Instructions and any other Resources for your assignment. You can use the button in the bottom-right of the Instructions or Notes tab to change its size to half or full screen — or hide it completely using the x.
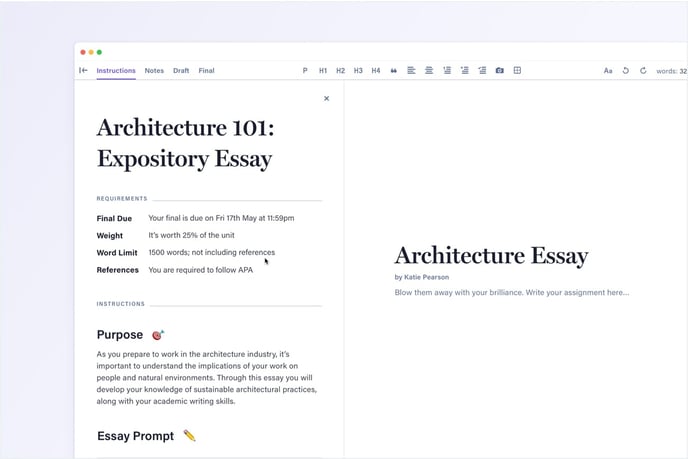
Notes
You can use the Notes tab to plan or collect research - it’s really up to you. It won’t be submitted with your work, so you can use it however you like.
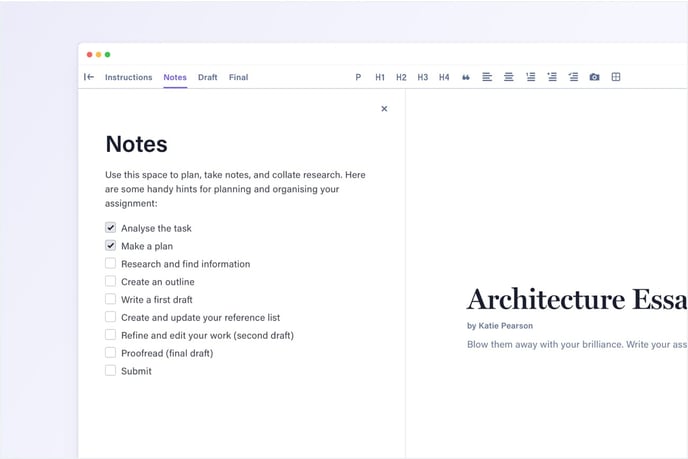
Work
This is where you’ll write your assignment. You might find this space feels a bit different from the other text editors you’re used to. Cadmus doesn’t use pages, and some of the formatting is preset. The toolbar at the top of the Workspace has everything you need to write and structure your work effectively.
Submitting your assessment happens through Cadmus as well. You’ll see the Submit button in the top-right corner. Next to this, you’ll find the word count and save status for your work. Every few seconds, Cadmus will autosave your work. When this displays saved, the latest version of your work has been saved to the cloud. You can also work offline in Cadmus if you need to.
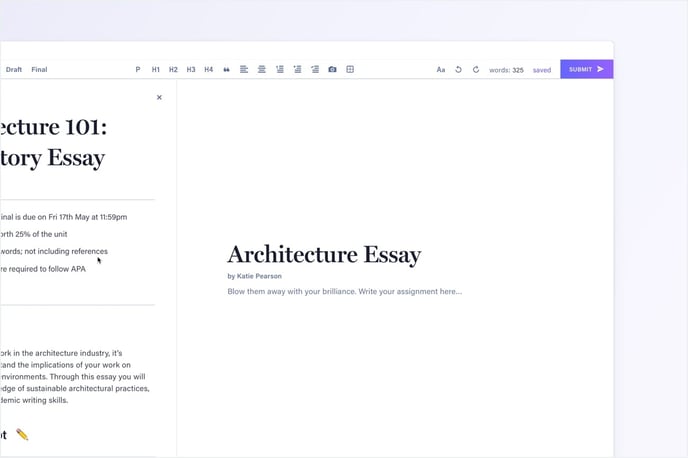
References
At the bottom of the Workspace is a section to add your end-text reference list. You can compile your references using a reference management tool (like EndNote) and paste them into Cadmus, or you can type them directly into the References section. Your references are formatted automatically depending on the referencing style specified by your assignment - one less thing to worry about!
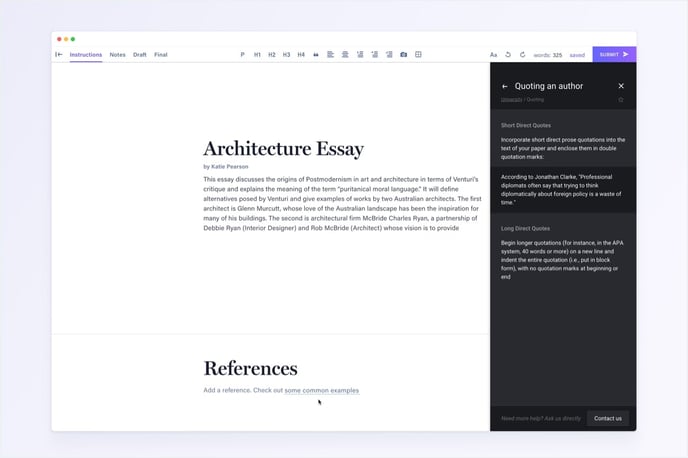
Cadmus Manual
Clicking the ? button in the bottom-right opens up Cadmus Manual. It’s full of helpful university resources on things like academic writing and referencing. You’ll also find a link to the Cadmus Help Centre in case you have any questions or issues while working in Cadmus.