Learn how to set up timed exams and tests in Cadmus.
If you access Cadmus using Blackboard, Moodle, or D2L, please refer to this article for setting up exams.
Once you have created a Cadmus assessment link, you can configure your exam settings while editing your instructions. Click Set requirements, grading options and settings to be taken to the Requirements page. From here, you can set up the timings and format of your exam, specify any requirements for students, and configure your marking tool. You’ll also be able to see how these exam details will be displayed to students as they work in the Student Environment.
From the Requirements page, select Exam as your Assessment type.
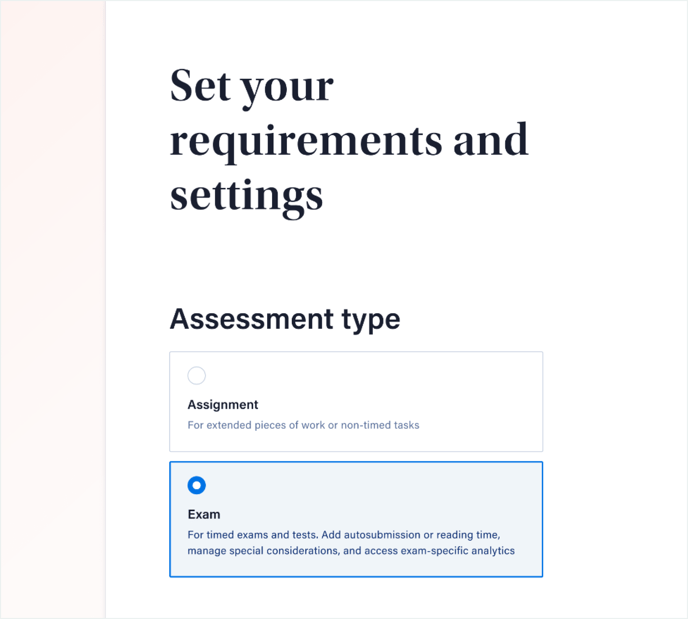
You can then set your requirements for the following categories of exam settings:
Exam type
Specify what sort of exam or test you are setting up to assist with reporting and analytics. Your assessment settings will not be impacted by the exam type you select.
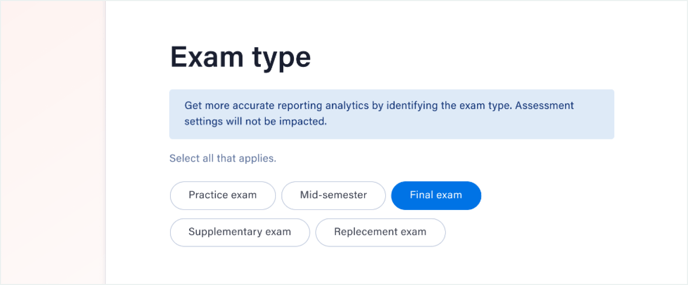
Exam timing
There are two timing options for exams in Cadmus:
Live exam
If your students are sitting the exam at the same time, we recommend selecting Together at the same time. You will then need to specify the Exam start date and time.
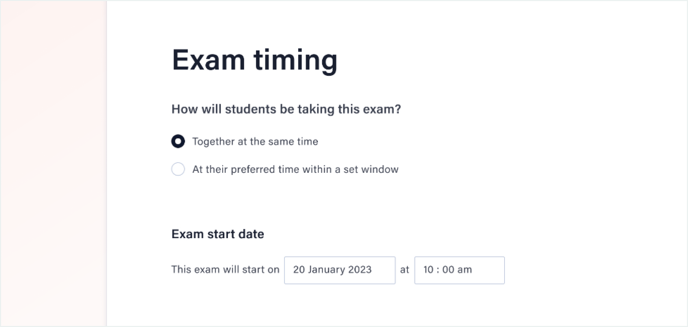
Window exam
Selecting At their preferred time within a set window allows you to set an exam that is open for a window of time (e.g. 24 hours). Students can choose when to start within this window and will have a set amount of time to complete the exam (e.g. 2 hours). Specify an Exam open and Exam close date and time for exams of this format.
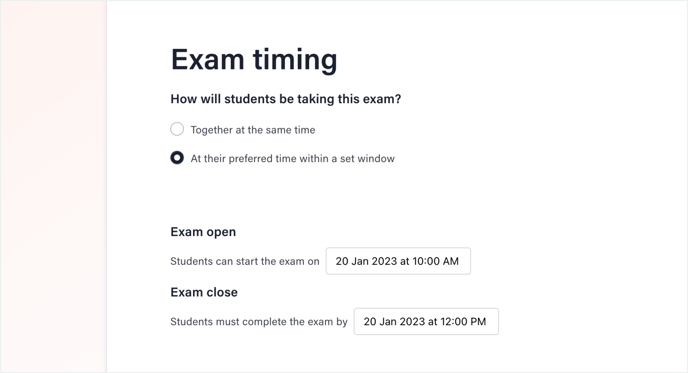
Reading time
If Reading time is On, you can allocate time at the start of an exam for students to read through their instructions without being able to type in Cadmus. Simply specify the number of minutes of reading time.
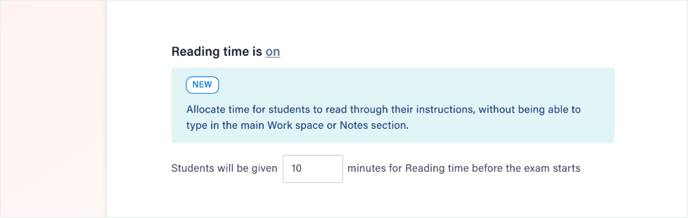
Writing time
Specify the number of minutes students are allowed to write in the exam.

Submissions
Word limit
If you turn Word limit on, you can inform students of how many words are expected for the exam.
Referencing
If Referencing is on, students will have a designated References section to add their bibliography or end-of-text reference list in the Cadmus Student Environment. Students will also be able to see the relevant referencing guides in Cadmus depending on the referencing style you select.
Spell Check
You can choose whether or not students are allowed to use the Cadmus Spell Check.
- The toggle next to Spell Check will always be ‘On’ by default. Students will get alerts for any incorrect spelling while writing their responses when this setting is on.
- To disallow the usage of Cadmus Spell Check, switch off the toggle next to Spell Check. Students will not get alerts for incorrect spelling while writing their responses, when this setting is off.
NOTE: The disable Spell Check feature only blocks out the Cadmus Spell Check for students. If students have any alternate spellings or grammar assistance tools or software, (like Grammarly), they will still be able to use them.
Generative AI
Teachers can now choose how students use Generative AI tools and technologies in exams or assignments. To set AI-use controls:
- Find the Generative AI requirement under the Set Requirements, Grading options, and Settings section in the taskbuilder.
- Choose between the options to permit students to either not use or use Generative AI tools and technologies for the assessment or exam.
- In case Generative AI tools usage is permitted, you may add explicit guidelines for appropriate usage under the assessment or exam instructions.
NOTE: By default, the Generative AI requirement is set to ‘Students cannot use Generative AI tools and technologies in this assessment task’.
Auto submission
If Auto submission is on, students' work will be automatically submitted at the end of their allocated writing time.
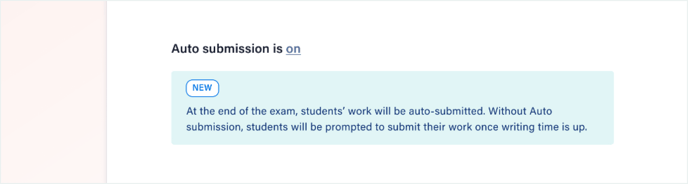
NOTE: Students must be connected to the internet for auto submission to work. If they are offline at this time, their work will be auto submitted as soon as they are back online.
If Auto submission is off, you can specify a period of time to accept late submissions. Students will be prompted to submit at the end of their allocated writing time, but can choose to continue working and submit late. Once the late submission time allowance has passed, students cannot continue working and will be prompted to submit again.
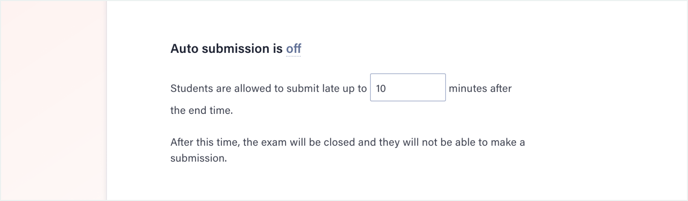
TIP! If your exam has a grace period or allowance for technology issues, you can set this up by turning auto submission off and specifying a late allowance. This way, students who have issues can still submit late.
PDF copy of student submissions
Students receive an email confirming they have submitted successfully by default. If PDF student submissions is on, students will receive a PDF copy of their submission attached to the submission confirmation email.
Marking
Marking Tool
As a Canvas user, you have the option to mark Cadmus assessments in Turnitin Feedback Studio or Canvas SpeedGrader. It's important to select your preferred marking tool before releasing your assessment. Once a submission has been made in an assessment, you'll no longer be able to change marking tools.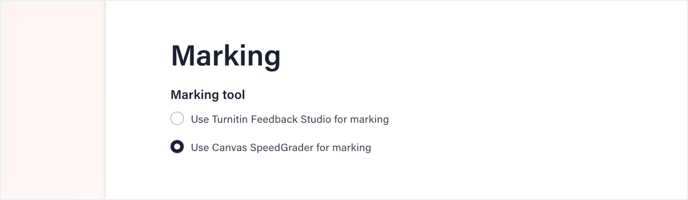
If you select Turnitin Feedback Studio as your marking tool, specify the Total points you would like to mark the exam out of.
Weighting
Turn Weighting on to tell students how much an assignment is worth (as a %). This doesn’t affect how grades are returned to Canvas’ Grade Book — it will only be seen by students in their exam instructions.
Anonymous Marking
Anonymous marking allows student names to be hidden from submissions during marking. Once a submission has been made in an assessment, you'll no longer be able to change this setting.
To turn on anonymous marking
- Select Hide student names in the class list.
- If you’re using SpeedGrader as your marking tool, turn anonymous marking on in SpeedGrader as well.
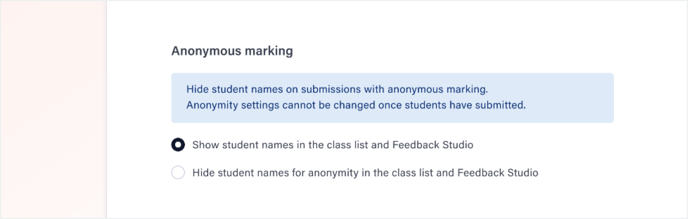
Feedback return
Grades will be returned to Canvas grade book via Cadmus for all exams. If you would like students to access written feedback for their exam or test via Cadmus, you can turn Feedback return on and set a feedback return date. After this date, students will see their grades in Cadmus with a button to view detailed feedback in your chosen marking tool.
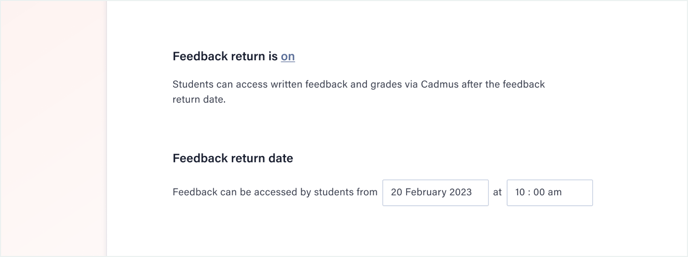
Once you've finalised your exam requirements and settings, you click Confirm changes, review your Instructions, and Release your exam.