Learn how to design and deliver locked browser exams
What is LDB?
Respondus LockDown Browser is a custom browser that can be used with Cadmus Exams. It prevents students from accessing other applications, viewing external URLs, copying and pasting content from outside the exam, or taking screenshots during the exam. It provides added security for exams, tests, and other high-stakes timed assessments.
LockDown Browser can be added to Cadmus Exams to support digital, in-place exams and tests where students use university computers or their own laptops (e.g. BYOD). It requires a Cadmus-specific version of LockDown Browser to be downloaded to devices, as the exams cannot be completed in standard browsers (e.g. Chrome, Safari, Edge, Firefox).
NOTE: Cadmus uses the OEM integration of Respondus Lockdown Browser. This version is only compatible with Windows or Mac systems.
In this article, we cover:
Learn more about how students prepare for and complete Cadmus Exams with LockDown Browser.
Exam design considerations and restrictions
It’s important to be aware of the restrictions that exist for students when designing exams for the LockDown Browser environment.
Adding Resources to your instructions
With Cadmus, you can attach resources to your instructions for students to view as part of their exam. The following file types can be attached and viewed by students:
- PDFs
- Images (PNG, JPG)
- Videos (MP4)
These files will open in a new tab within the LockDown Browser window, without needing to open any other windows or applications.
Note: Students will not be able to open any URLs or links within PDFs that you attach. Please add any required websites directly in Cadmus as a link.
Please do not attach the following file types, as students will not be able to open them during a LockDown Browser exam:
- MS Word documents, PowerPoint presentations, Excel spreadsheets — convert these to PDFs for students to view within the browser instead.
- Code files, ZIP files, or any files requiring external applications to open them.
Adding Links to your instructions
You can also add links in the Resources section, or hyperlinks directly within the body of your instructions. Students will be able to explore any pages on the website domain you link, but will not be able to navigate to other domains from that site.
For example, if you add a link to an article from the Harvard Business Review website (https://hbr.org), students will be able to click through to other pages within the hbr.org domain, but they will not be able to open links that lead to a different website or domain.
Images
Students will not be able to use other applications to create images and diagrams or upload them into Cadmus during LockDown Browser exams. If your exam requires students to submit hand-drawn or digital images and diagrams, we recommend using Cadmus Exams without LockDown Browser.
Hyperlinks
As students are unable to browse the internet during LockDown Browser exams, they will not be able to add hyperlinks to their submissions in Cadmus. Please avoid asking students to add references or links to sources in Cadmus + LockDown Browser exams.
Enabling LockDown Browser
When setting up an exam in Cadmus, you can enable LockDown Browser from the Requirements page.
To enable LockDown Browser for an exam
- While editing your assessment instructions, click Set requirements, grading options and settings.
- Select Exam as the assessment type, and add your exam timings and settings.
- Click on Advanced exam settings, at the bottom of the Submissions section.
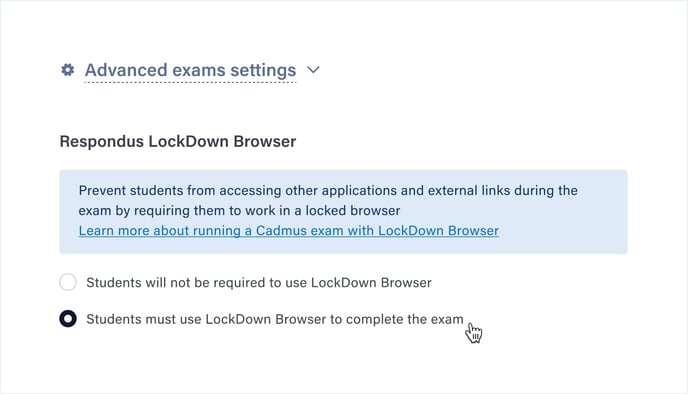
- Select Students must use LockDown Browser to complete the exam.
- Click Confirm changes.
- Continue adding your exam instructions and then click Release to schedule the exam.
Preparing students for LockDown Browser exams
Before running a major exam in Cadmus and LockDown Browser, we recommend that you:
Ensure students have the correct device
Students can only complete Cadmus + LockDown Browser exams on Windows and Mac computers. More details on supported operating system versions are available here.
Get students to download LockDown Browser for Cadmus
Students will need to download a Windows or Mac version of LockDown Browser. Please note that this is a Cadmus-specific version of LockDown Browser. Alternative versions are incompatible. For example, if students have downloaded Respondus LockDown Browser for LMS quizzes, they will not be able to open Cadmus Exams in the browser.
Set up a practice exam
Ask students to test out their downloaded browser and familiarise themselves with the workflow by setting up a practice exam. Once they have opened the Cadmus Exam in LockDown Browser, the functionality for completing their exam is the same as standard Cadmus exams.