Learn how to attach additional files and links to your assessment instructions
While editing your Cadmus assessment, you’ll find the Resources section just below the Instructions section. Use this space to connect students with any extra information to help them complete the assessment.
In the Resources section, you can:
TIP! We recommend having all the assessment resources only available in Cadmus. This simplifies the assessment experience for students and encourages them to work in Cadmus.
Add a file as a resource
We recommend adding things like marking rubrics, tip sheets and relevant readings as resources for your students. You might have these saved on your computer as a .pdf or another file type.
To add a file on your computer as a resource
- In the Resources section, click Attach from computer.
- Select the file you’d like to upload.
- Click Open.
- You can choose to add a note to students on how the resource should be used, and click Add. Otherwise, click No instructions.
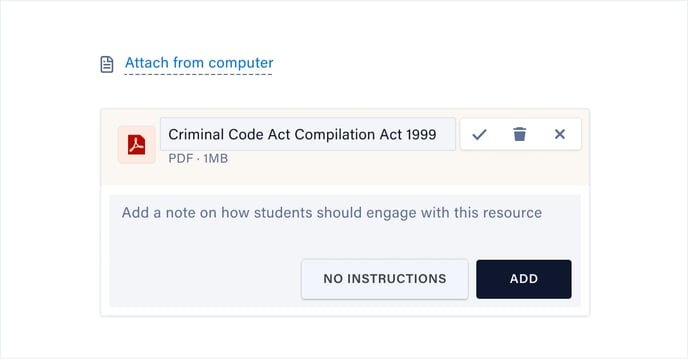
NOTE: You can only upload one file at a time.
Add a website link as a resource
You can provide students with links to relevant online resources like library databases, articles and helpful videos.
To add a website link as a resource
- In the Resources section, click Link to a website.
- Next to Name, type a name for the resource.
- Next to Address, paste in the link to the website.
- Click the
 save icon.
save icon.
Edit, remove or reorder resources
Once you’ve added resources to an assignment, you can always edit their names or remove them completely. You can also reorder the resources in the list by dragging them into your preferred order.
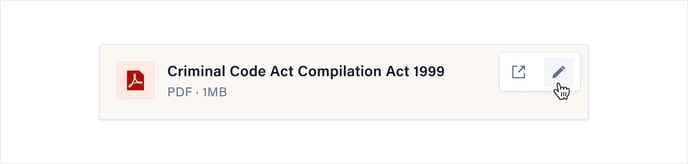
To edit a resource
- Click the
 edit icon to the right of a resource name.
edit icon to the right of a resource name. - Edit the name or attached note for the resource.
- Click the
 save icon.
save icon.
To remove a resource
- Click the
 edit icon to the right of a resource name.
edit icon to the right of a resource name. - Click the
 delete icon to remove.
delete icon to remove.