Learn how to prepare for and complete locked browser exams
Respondus LockDown Browser is a custom browser that can be used with Cadmus Exams. It prevents you from accessing other applications, viewing external URLs, copying and pasting content from outside the exam, or taking screenshots during the exam. If your Cadmus Exam requires the use of Respondus LockDown Browser, there are a few things to be aware of when preparing for and completing your exam.
In this article, we’ll cover:
System Requirements
To complete your exam you will need to download a Cadmus-specific version of LockDown Browser — you cannot complete the exam in a standard browser (e.g Chrome, Safari, Edge, Firefox).
Please check that you are using a computer or laptop with the operating systems below to complete your exam:
- Windows: Windows 11 and 10* (*some restrictions apply)
- Mac: macOS 10.15 to 14.0+
- iPad: Requires iPad-OS 12.0 or later
Downloading LockDown Browser
Before your exam, you must download LockDown Browser and install it on your computer.
- Download LockDown Browser for Windows
- Download LockDown Browser for Mac
- Download LockDown Browser for iPad
After downloading the file, locate the installer package in your Downloads folder and run it. Accept all the prompts and install LockDown Browser.
Completing your exam
After downloading LockDown Browser, follow these steps to launch your exam:
-
From a standard browser, log in to your LMS and navigate to the link for the Cadmus + LockDown Browser exam you need to complete.
- On this screen, you will see confirmation that your exam requires a LockDown Browser.
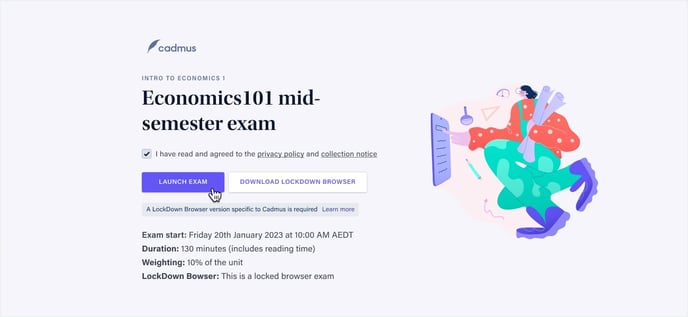
- Click Launch Exam.
- You will see a confirmation in your standard browser for opening the LockDown Browser OEM application. Click Open.
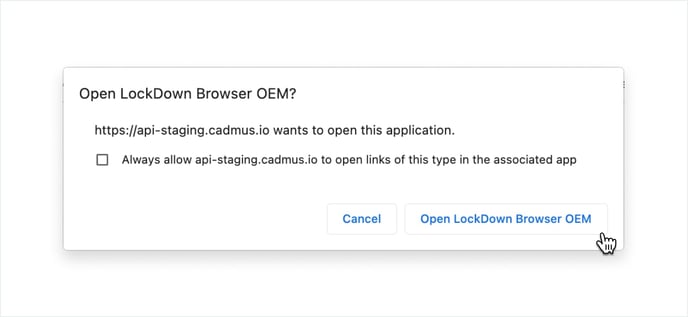
- Once LockDown Browser opens, you may be prompted to close other applications that are be running on your computer. Click Close Applications to confirm.
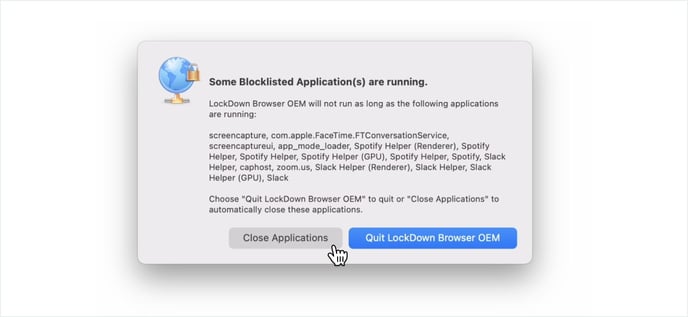
- Once the exam has loaded in LockDown Browser, you can complete your exam in Cadmus as usual.
- After your exam has been submitted, you can quit LockDown Browser.
Note: If LockDown Browser doesn't open when you click Launch Exam, click Download LockDown Browser instead. From this page, download the relevant version of LockDown Browser, install it, and then try launching the exam again.