You may be interested in students receiving different questions, scenarios or data in their instructions — similar to how you may randomise questions using a Learning Management System (LMS) quiz.
To achieve this with Cadmus, you can:
- Create multiple Cadmus assessments in your LMS
- Add unique instructions (e.g. a different set of questions) to each assessment
- Use functionality in the LMS to assign each assessment to a selection of students
For more information, follow these detailed steps for your LMS:
Blackboard
Before you set up and assign students to the Cadmus assessment, you'll need to create Groups in Blackboard and assign the relevant students to each group. You'll need one Group for every assignment you create.
NOTE: When setting up Groups in Blackboard, you can create groups individually or import multiple groups as a .csv.
To set up multiple assessments
- Create a Cadmus assessment link in Blackboard.
- Once you've created the link, click on the link options menu.
- Select Adaptive Release.
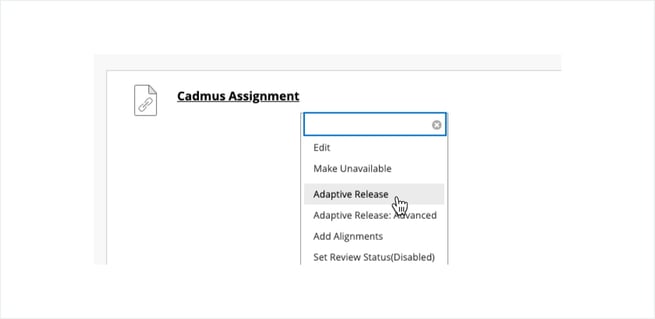
- Under Membership, you will see the groups you created.
- Select the group you want to assign the assessment to, and add it to Selected Items.
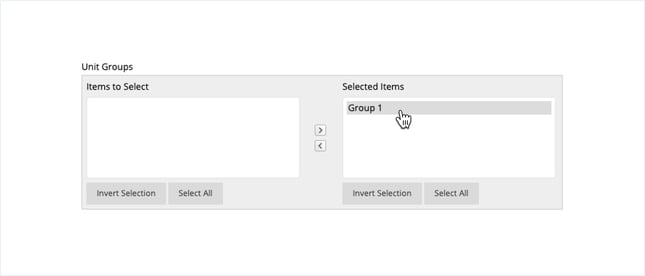
- Click Submit
- Click on the Cadmus link to be taken to the Teacher Environment to add the relevant instructions for this group of students
- Repeat this process for each assessment you would like to create
Canvas
Before you set up and assign students to the Cadmus Assignments, you'll need to create Sections in Canvas and assign the relevant students to each Section. You'll need one Section for every assessment you create.
NOTE: Your university may have functionality for bulk importing a .csv of students allocated into Sections. We'd recommend checking your university's LMS documentation.
To set up multiple assessments
- Create a Cadmus link in Canvas.
- Before clicking Save on the assignment setup page, find the Assign section.
- Click on the Assign to field.
- Select the Section you want to assign the assessment to from the list.
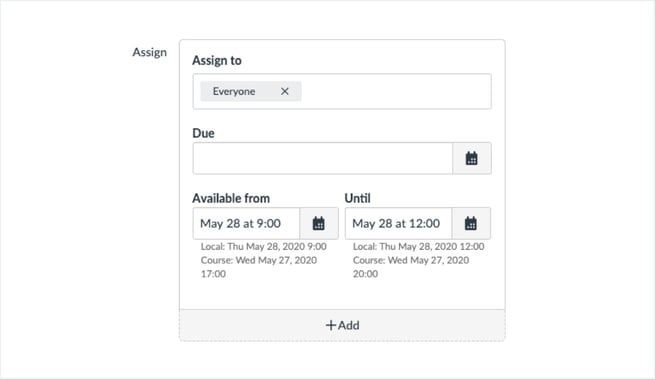
- Click Save.
- Click on the Cadmus link to be taken to the Teacher Environment to add the relevant instructions for this group of students.
- Repeat this process for each assessment you would like to create.