Learn how to add rubrics and grading forms for marking via Canvas Speedgrader.
If you use rubrics in your marking, you’ll be able to add them to your assessment at any time when setting up your assessment.
To add a rubric
- Set up a new Cadmus assignment in Canvas.
- Once your assignment has been set up, click + Rubric from the bottom of the assignment's page in Canvas.
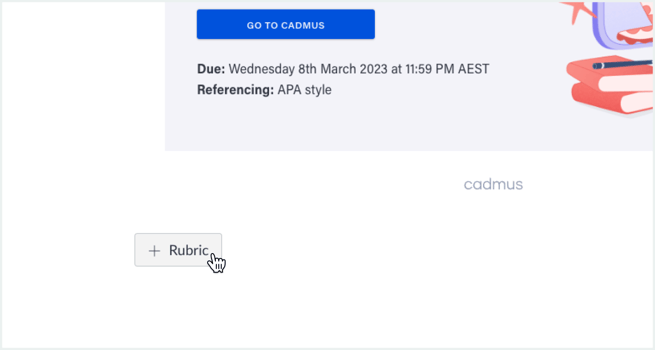
- Select an existing rubric or create a new one. You'll find more information on creating rubrics in Canvas here.
- Once you have finished adding your rubric, check Use this rubric for assignment marking, and click Create Rubric.
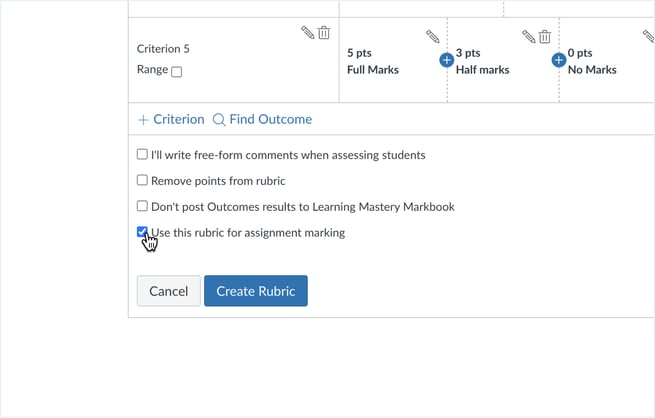
You can revisit these steps to attach another rubric at any time during the assignment setup process, and it will be available for you to use during marking in Canvas Speedgrader.