If you would like to use pre-allocated groups in Cadmus for marking (instead of randomly assigning students), you can do so by uploading a spreadsheet of students allocated to groups into Cadmus.
This article covers how to:
NOTE: Follow these steps to import sections created in Canvas as marking groups, or groups already created in Blackboard.
Prepare a group spreadsheet to upload
You will first need to put your list of groups and allocated students into the correct format. At the end of this process, you will have two .csv files to upload into Cadmus. One with Group Names, and the other with Group Allocations.
To prepare a group spreadsheet to upload
- Download our Groups Upload Template (.xlsx file).
- Open the file in Excel or similar. You will see that the file has two tabs (Group Names and Group Allocations).
- In the Group Names tab, under Title, list the names of each of the Groups as you'd like them to appear in Cadmus.
- Ensure each group has a unique Group Code — to keep things simple, we recommend making these the same as Title.
- Allocate each group a Group Set — this allows you to import groups in bulk in Cadmus by selecting the specified set.
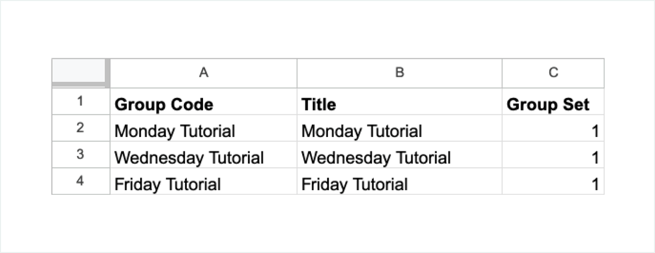
- In the Group Allocations tab, list students' First Name, Last Name, and Student Id, along with their relevant Group Code name. You will need to write student names and IDs as they appear in your LMS.
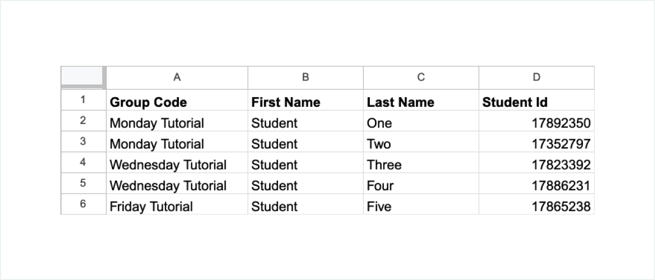
- Once you have allocated all your students, save each tab as a .csv file. Ensure you have named each .csv file according to their corresponding tab titles (i.e. Group names, Group allocations).
NOTE: Please ensure the column headings are kept exactly the same to prevent any errors when uploading.
Upload your spreadsheet into Cadmus
Once you have prepared the two spreadsheets (Group Names and Group Allocations), you're ready to upload them into Cadmus.
To upload your spreadsheets to Cadmus
- On the Instructions page, click Set up in the Marking box.
- Click Import Groups from File
- Click Import .CSV or .ZIP File, then select the two .csv files you prepared. You may need to compress both .csv files into a .zip file to do this.
- Select which groups, or group sets, you’d like to import
- Click Create Groups