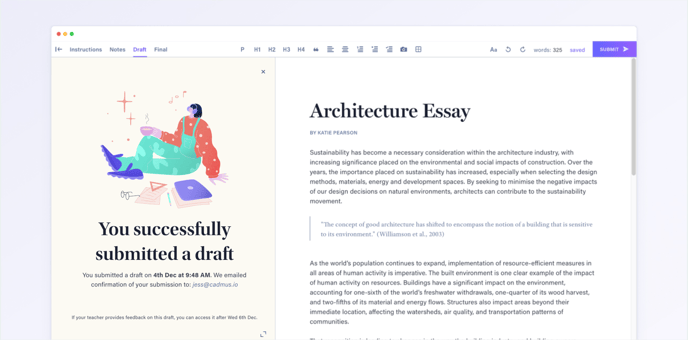If your assessment requires a draft submission, you’ll see a draft due date in the Requirements section of the Instructions tab.
Submit or resubmit a draft
You can submit your draft directly within Cadmus and then continue working on your assessment in the Workspace as usual. You'll also be able to resubmit your draft as many times as you like up until the draft due date.
To submit a draft
- Click Review to Submit in the top-right corner.
- Check that Submit as Draft is selected
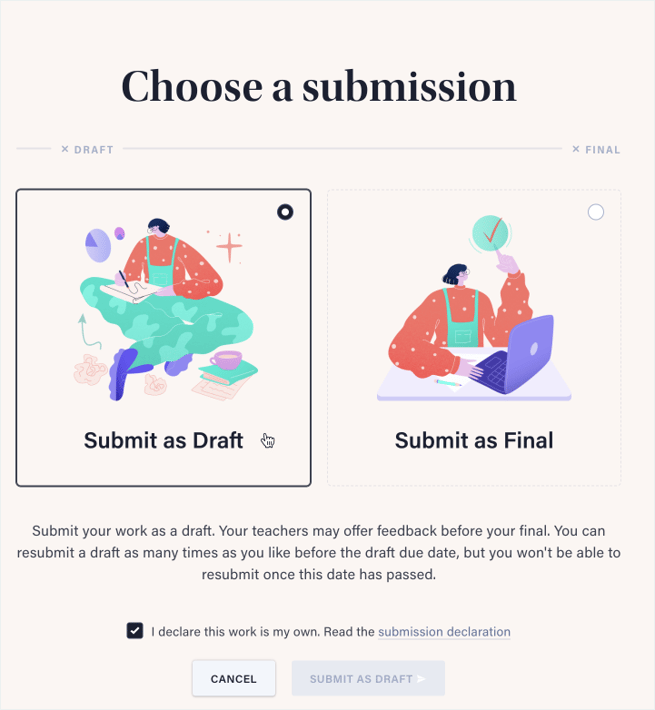
- Read the submission declaration (this acts as a cover sheet for the assessment), and then accept by checking the checkbox.
- Click Submit as a Draft.
If you’d like to resubmit an updated version of your draft, just click Submit, and follow the same process as above.
Late draft submissions
If you haven't made any draft submissions before the due date, you'll be able to submit late.
To submit a late draft- Click Review to Submit in the top-right corner.
- Select the option Submit late Draft.
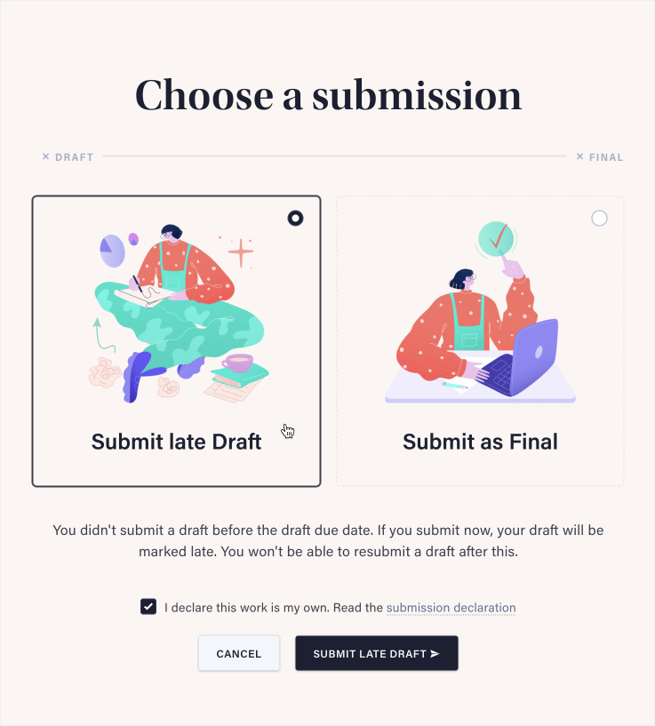
- Read the submission declaration (this acts as a cover sheet for the assessment), and then click I declare this work is my own.
- Click Submit late draft.
Draft tab
Once you’ve submitted a draft, a Draft tab will appear next to Notes. From here you can:
- View a copy of your most recently submitted draft.
- View the Turnitin similarity score and access the similarity report for your draft submission (if your teacher has enabled it).
- After the due date, click View Feedback to go to Turnitin Feedback Studio, where you can view any feedback provided by your teacher.
You’ll also receive confirmation of your draft submission via email, with a PDF copy of your submission attached.