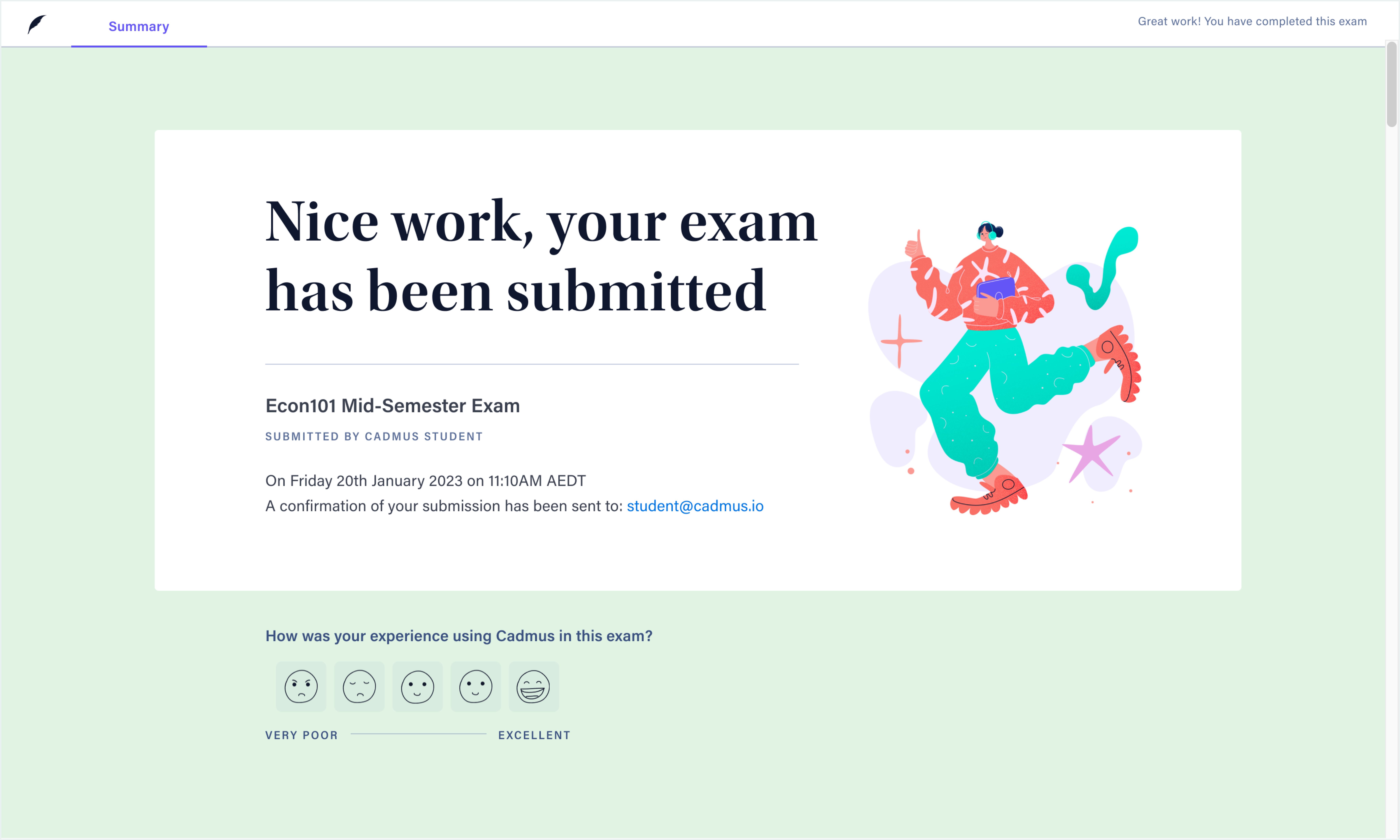Learn how to complete an exam or test in Cadmus
To help you prepare for an upcoming exam or test in Cadmus, this article guides you through the key stages of:
Accessing your exam
You can access your Cadmus Exam by clicking on the Cadmus link on your subject page in the Learning Management System (LMS). Be sure to follow these tips in order to have the best experience while working in Cadmus. If you access your exam before it starts or opens, you will see an early access screen with the details of your exam. This page will automatically refresh once the exam is open.
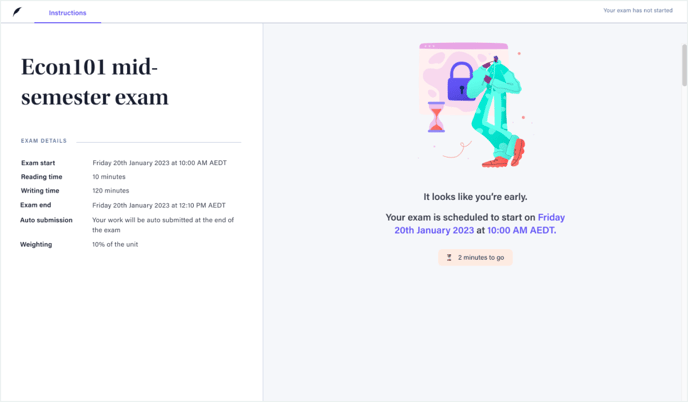
Completing your exam
The format of your exam can be found in the Exam Details section of your Instructions. Here you will be able to see how much writing time you have, if your exam has reading time, if your exam will be auto-submitted, and any other requirements like referencing.
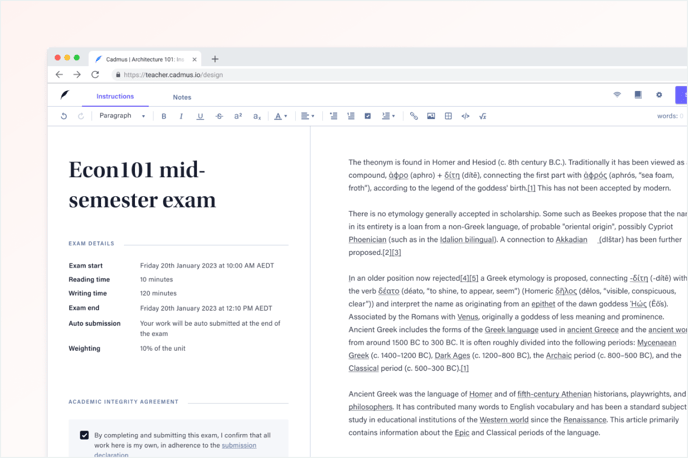
You will always be able to see how much time you have left in your exam by using the time indicator in the bottom-right corner. You can click on the time indicator to hide or show the countdown timer.
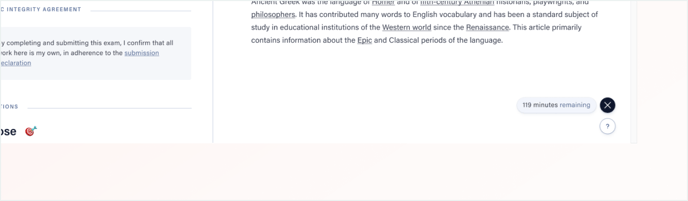
If your exam has reading time allocated, you will only be able to scroll through the exam instructions and view any additional resources during this time. You will not be able to type until writing time begins.
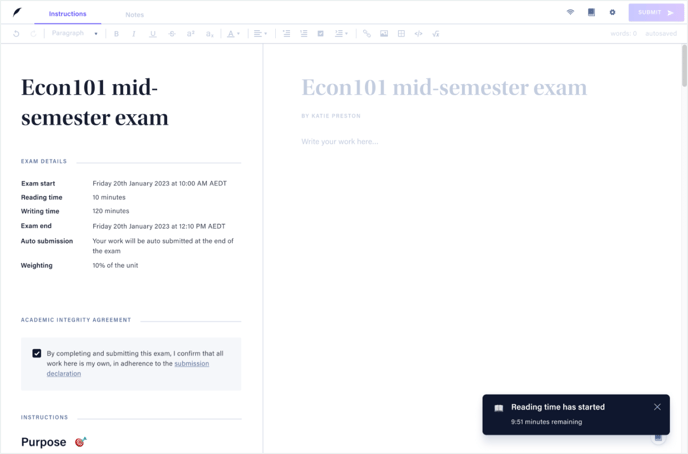
During writing time, you can type your exam and use the formatting toolbar in Cadmus to structure your responses. You will also be able to use the Notes tab to jot down any thoughts. Keep in mind, anything you write in the Notes tab will not be submitted with your exam.
Submitting your exam
If your exam has auto submission enabled, you will see this specified in the Exam Details section in your Instructions and your work will be automatically submitted at the end of your writing time.
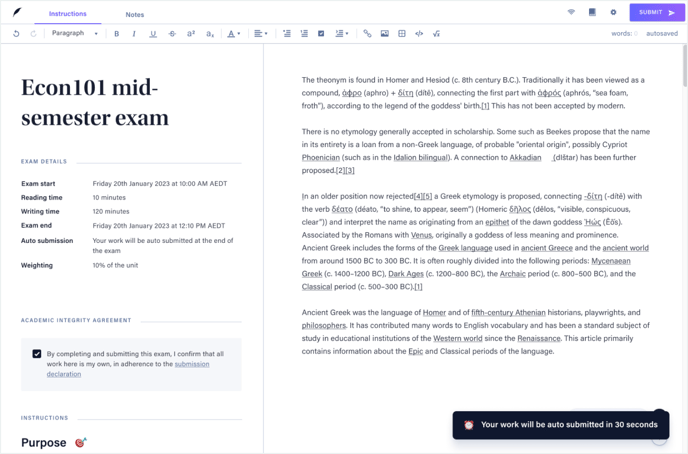
If your exam does not have auto-submission on, you will be prompted to submit at the end of your writing time. Simply confirm your submission to finalise your exam.
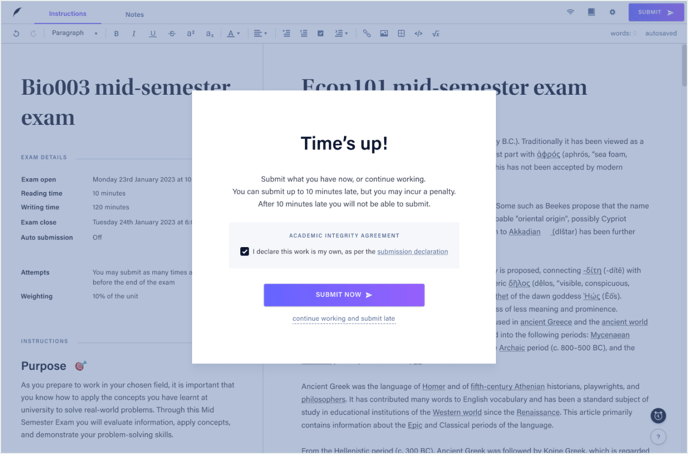
If you want to submit early before the end of your writing time, you can do so by clicking the Submit button. Once your exam is submitted, you will see the confirmation page and be sent a submission confirmation to your university email.