Learn how to use and manage footnotes in Cadmus.
In Cadmus, you can add footnotes to your assessments for in-text citations. Currently, Cadmus supports the following reference styles with footnotes:
- AGLC
- Chicago - Notes and Bibliography
- MHRA
- OSCOLA
Footnoting will be available if your teacher has selected one of the supported reference styles for your assessment. You can check which reference style has been set in the Instructions tab of your assessment.
This article covers how to:
Adding, editing and deleting footnotes
Footnotes can be added, edited, and deleted from your assessment using the Formatting toolbar and the Footnote Editor panel on the right side of the workspace.
Cadmus handles the numbering of footnotes automatically. Adding or deleting an existing footnote will automatically reorder the remaining footnotes.
To add footnotes
- Click within the assessment content where you wish to add a footnote.
- Click on the Insert Footnote button on the Formatting toolbar.
- A superscript in-text citation number will be inserted at this location in the assessment content. The Footnote Editor panel will open and a new numbered footnote will be added, corresponding with the in-text citation number.
- Click on the footnote in the Footnote Editor panel.
- Add or paste in the footnote content.

TIP: The Footnote Editor panel can be minimised by clicking the icon to provide a larger, uninterrupted workspace.
To edit footnotes
In the Footnote Editor panel:
- Click on the footnote you would like to edit.
- Edit the footnote or paste it into a new one.
TIP: To highlight a footnote in the assessment content, click on its corresponding footnote in the Footnote Editor panel, or vice versa.
To delete footnotes
In the Footnote Editor panel:
- Click on the × icon in the top right of the footnote.
- This will automatically reorder the numbering of all other footnotes.
In the assessment body:
- Highlight the superscript in-text citation number in the assessment content that you wish to remove.
- Backspace or delete the superscript in-text citation number.
- This will automatically reorder the numbering of all other footnotes.
Previewing footnotes
In Cadmus, there’s no such thing as a page. If a footnoting reference style is selected, footnotes will be automatically placed in the right spot on your submission.
To preview footnotes
- Click on the Preview button in the Formatting toolbar.
- All footnotes will appear at the bottom of the pages in the submission preview.
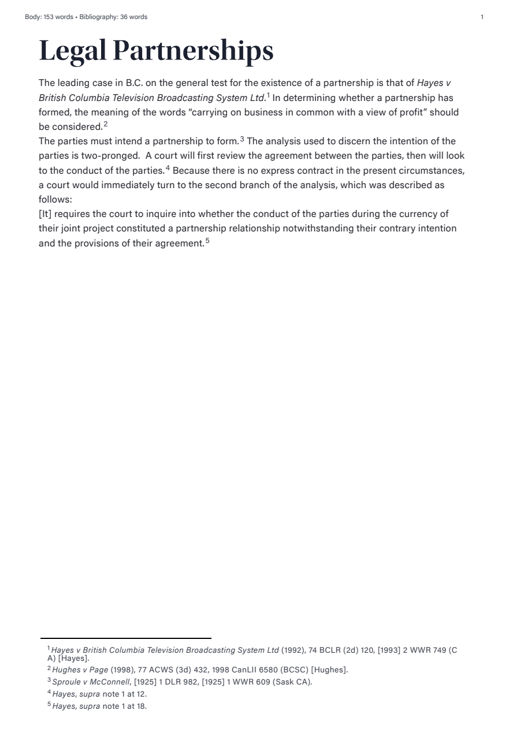
NOTE: Footnotes are not included in the word count displayed in the body of your assessment. Keep in mind that the word count shown reflects only the main text and does not include footnotes.