Learn how to add, format and delete equations in Cadmus.
With Cadmus, you can add equations to your submission using the formatting toolbar.
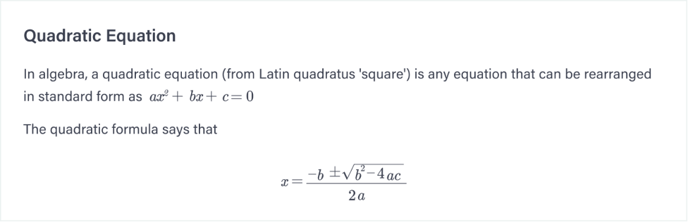
This article covers:
Inserting equations
Equations can be added in two formats — as a block equation (centred on a new line) or as an inline equation (embedded within a paragraph). Regardless of the style you choose, you can create and edit equations in the same way.
TIP! Break up long equations by inserting multiple equations on new lines.
To insert an equation
- Click the Equation icon in the Formatting Toolbar.
- Select Block or Inline equation.

- Type in your equation using the on-screen keyboard or computer keyboard.
.png?width=655&height=440&name=Frame%20178%20(1).png)
- You can also input your equation using LaTeX, by toggling on Show LaTeX and typing in the LaTeX field.
.png?width=655&height=208&name=Frame%20178%20(3).png)
- When you’re finished, click the purple Insert button in the bottom-right corner of the on-screen keyboard.
- If you need to edit the equation, simply click on it to bring up the on-screen keyboard again.
TIP! Can’t find the symbols you need on the on-screen keyboard? Learn how to add advanced equations.
Adding references
It’s important to reference your equations where appropriate and adhere to academic integrity guidelines.
To add a reference to your block equation
- Outside of the equations editor, click the Options ●●● in the top-right corner of the block equations.
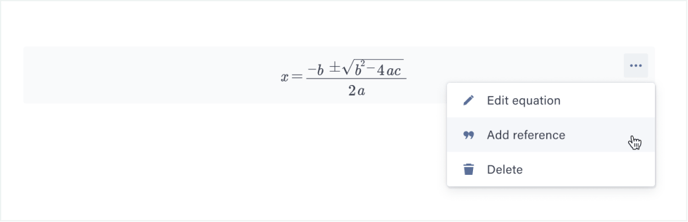
- Click Add reference.
- Type your reference in the text field.
- You can edit the reference in the same way.
Formatting equations
In Cadmus, you can edit the text colour or background of an equation. If you'd like to add bold or italics to your equations, refer to this Help Doc.
To change the text or highlight the colour
- Select the text you would like to format within the equations keyboard editor.
- Click the A icon for text colour or the pen icon for highlighting.
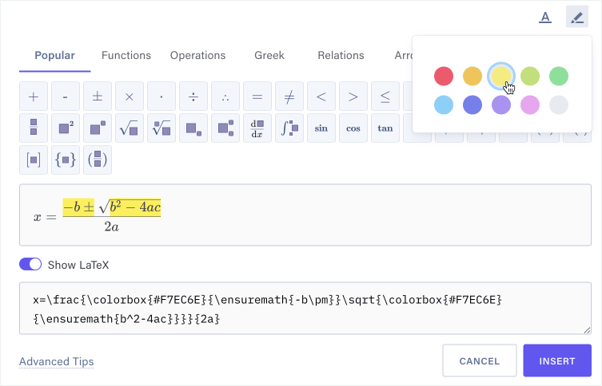
- Select a colour to change the text colour.
Deleting equations
If you need to remove a block equation, you can do this by following the steps below.
To delete a block equation
- Outside of the equations editor, click the 3 dots ●●● in the top-right corner of the block equations.
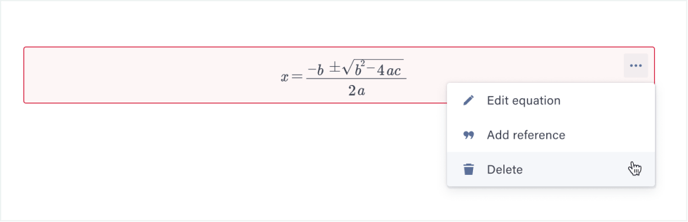
- Click Delete to remove the block equation.