If the grades from your Cadmus assessment haven't been pulled through to the Learning Management System (LMS) Grade Centre, you may need to upload the grades manually.
Follow these steps to upload grades for:
Blackboard
To upload grades to Blackboard, you will need to:
- Create a new column in the Grade Centre
- Download the Grade Centre spreadsheet
- Download grades from your Cadmus assessment
- Transfer the Cadmus grades into the Grade Centre spreadsheet
- Upload the updated spreadsheet to Blackboard
To create a new Grade Centre column
- Navigate to the Full Grade Centre page.
- Click Create Column.
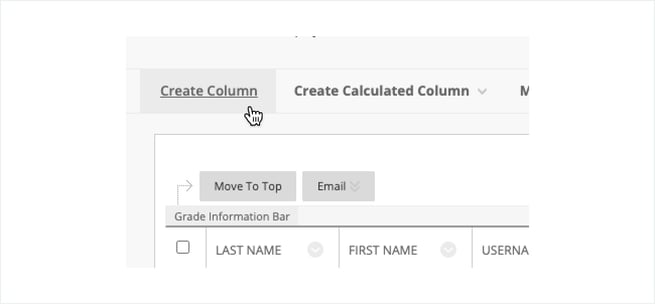
- Give the column a Name.
- Enter a numeric value for Points Possible (the highest mark that the assessment task can have).
- Click Submit.
To download the Grade Centre spreadsheet
- From the Full Grade Centre page, select Work Offline > Download.
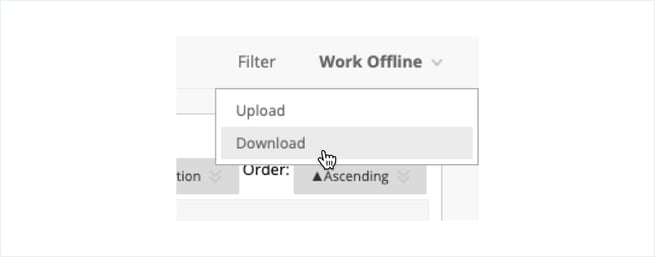
- Choose Selected Column from Select Data to Download, then select the column you've just created.
- Click Submit.
- Click Download.
To download grades from Cadmus
- From your Cadmus assessment, navigate to the Marking tab.
- In the more options ••• menu, click Download grades.
To transfer the Cadmus grades into the Grade Centre spreadsheet
- Open both files in Excel or similar.
- Sort both sheets by Last Name.
- Copy the grades from the Cadmus spreadsheet into the Grade Centre spreadsheet.
- Save the updated file.
TIP! We would recommend copying the grades across using the VLOOKUP function, matching by Email address.
To upload the updated spreadsheet to Blackboard
- From the Full Grade Centre page, select Work Offline > Upload.
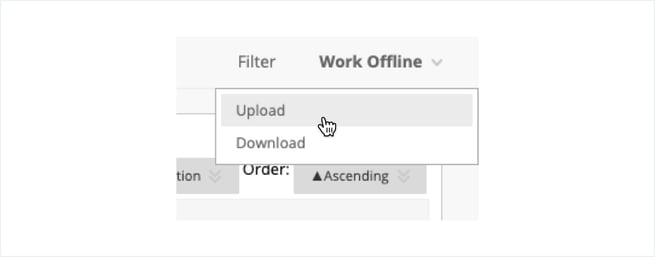
- Click Browse My Computer and select your updated file.
- Leave the delimiter type at Auto.
- Click Submit.
- Confirm your updated column, and click Submit.
Canvas
To upload grades to Canvas, you will need to:
- Download the Gradebook spreadsheet
- Download grades from your Cadmus assessment
- Transfer the Cadmus grades into the Gradebook spreadsheet
- Upload the updated spreadsheet to Canvas
To download grades from the Gradebook spreadsheet
- Navigate to the Grades page on your Canvas site.
- Click Actions > Export.
To download grades from Cadmus
- From your Cadmus assessment, navigate to the Marking page.
- In the More options ••• menu, click Download grades.
To transfer grades from Cadmus to the Gradebook spreadsheet
- Open both files in Excel or similar.
- Sort both sheets by Email Address.
- Copy the grades from the Cadmus spreadsheet into the appropriate column of the Gradebook spreadsheet.
- Save the updated file as a .csv.
TIP! We would recommend copying the grades across using the VLOOKUP function, matching by Email Address.
To upload the updated spreadsheet to Canvas
- Navigate to the Grades page on your Canvas site.
- Click Actions > Import.
- Click Choose file and select your updated Gradebook .csv
- Click Upload data.
- Review updates and click Save changes.