To get an idea of how students will see your instructions, you can preview them in the Cadmus Student Environment as you write them. While editing your instructions, simply click Student Preview in the top right corner of the formatting toolbar (next to the Release button). After you've released it, you'll still find a Student Preview button on the right-hand side of the Instructions page.
.png?width=688&height=175&name=release@2x%20(1).png)
It's also possible to go through the full Cadmus student experience using the student preview functionality in your Learning Management System (LMS). This will take you to the Student Environment where you can view the assessment instructions, write in the Workspace, and even go through the submission process as students would. It’s a great way to familiarise yourself with how Cadmus works for students.
Follow these steps to view your assignment as a student in:
Blackboard
- From your subject page in Blackboard, click the Enter Student Preview icon in the top-right.
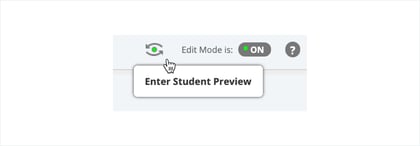
- Navigate to the page where you created your Cadmus Assignment link.
- Click on the Cadmus Assignment link.
- Accept the Collection Notice.
- Click Enrol.
- Click Go to my assessment to be taken to the Cadmus Student Environment.
Canvas
- From your subject page in Canvas, click Settings in the left-hand-side menu.
- Click Student View on the right side of the page.
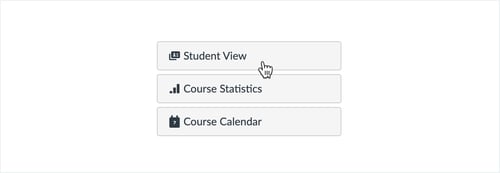
- Navigate to the page where you created your Cadmus Assignment link.
- Click on the Cadmus Assignment link.
- Accept the Collection Notice.
- Click Enrol.
- Click Go to my assessment to be taken to the Cadmus Student Environment.