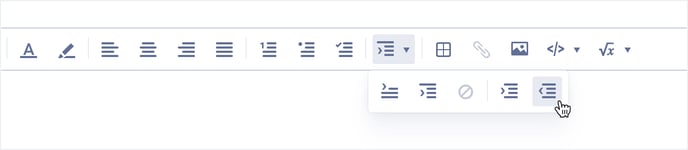Learn how to add hanging or first line indents to your text
You can indent your text in Cadmus, making it easy to format your references and organise information in your submission.
This article covers the following:
First line indent
With Cadmus, you can format your text, so that the first line of your paragraph is indented.
.jpg?width=688&height=210&name=eg%20firstline@2x%20(1).jpg)
To add a first-line indent
-
Highlight the text you wish to add a first-line indent on.
-
Click the
 icon in the formatting toolbar.
icon in the formatting toolbar..jpg?width=655&height=143&name=Indents@2x%20(1).jpg)
-
Select the first line indent
 icon.
icon.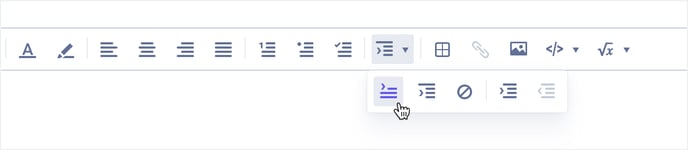
Hanging indent
You can format your text to have a hanging indent — particularly useful for some referencing styles.
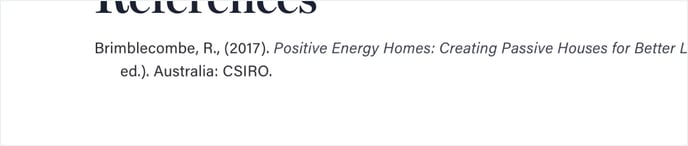
To add a hanging indent
-
Highlight the text to which you wish to add a hanging indent.
-
Click the
 icon in the formatting toolbar.
icon in the formatting toolbar..jpg?width=688&height=150&name=Indents@2x%20(1).jpg)
-
Select the hanging indent
 icon.
icon.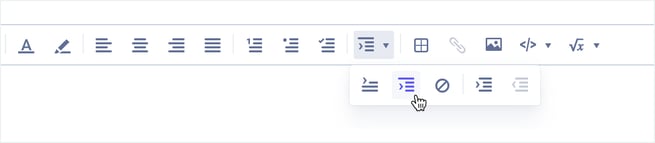
NOTE: If your teacher has set a referencing style for your assessment, your References section will be automatically formatted according to that style, when you type or paste in your references.
Removing indents
If you need to remove an indent, you can do this by following the steps below.
To remove an indent
-
Highlight the text you would like to remove a hanging or first-line indent from.
-
Click the
 icon in the formatting toolbar.
icon in the formatting toolbar..jpg?width=688&height=150&name=Indents@2x%20(1).jpg)
-
Select the reset
 indent icon.
indent icon.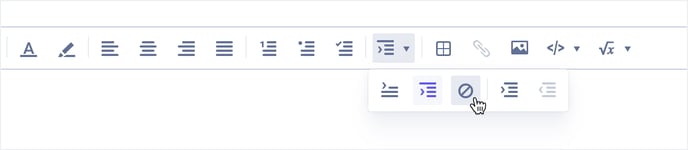
Resizing indents
If you need to increase or decrease the indent in your text, you can do this in Cadmus by following the steps below.
To increase an indent
-
Highlight the text to which you wish to add a hanging indent.
-
Click the
 icon in the formatting toolbar.
icon in the formatting toolbar..jpg?width=688&height=150&name=Indents@2x%20(1).jpg)
-
Select the increase
 indent icon.
indent icon.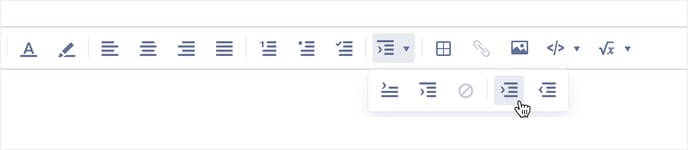
To decrease an indent
-
Highlight the text to which you wish to add a hanging indent.
- Click the
 icon in the formatting toolbar.
icon in the formatting toolbar..jpg?width=688&height=150&name=Indents@2x%20(1).jpg)
-
Select the decrease
 indent icon.
indent icon.