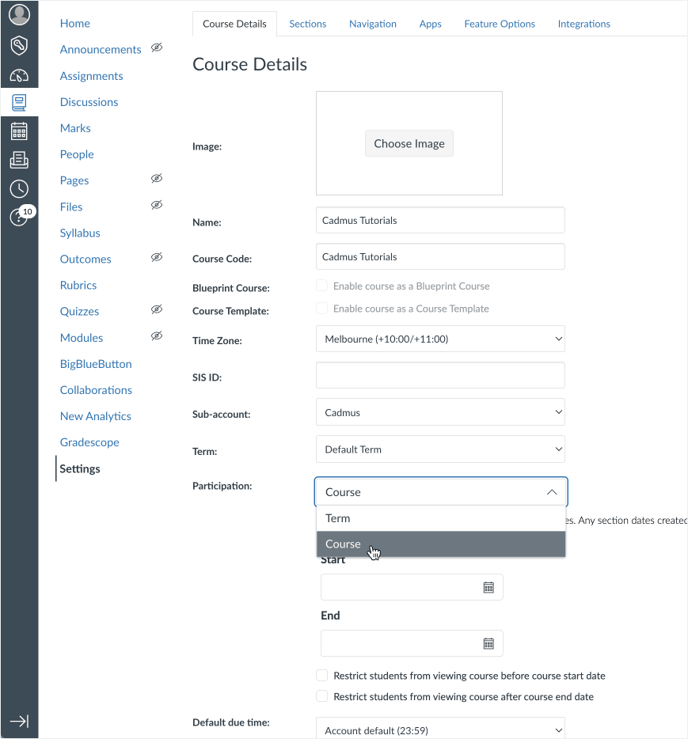If you find the Mark button is greyed out and unable to be clicked on, it could be due to the following reasons:
- The submission was stuck en route to the marking tool
- The marking tool was changed during the assessment
- The Canvas course settings have been set to 'Term'
The submission was stuck en route to the marking tool
Each platform (e.g. LMS, Cadmus, Speedgrader, Turnitin) has an inbox through which submissions are sent to be accessed.
Sometimes, a submission will not make it to the corresponding inbox due to many factors (i.e., internet connectivity, the marking tool inbox responsiveness, etc.). When this happens to a marking tool's inbox, Cadmus will show this as a greyed-out Mark button.
To gain access to these submissions, you can contact the Cadmus Support team, who can refresh the inbox and manually resend the submission/s for you.
The marking tool was changed during the assessment
As marking tools can only be directly integrated with one platform at a time, submissions are sent to the inbox of the selected marking tool at the time. Switching the marking tool redirects all future submissions to the corresponding inbox of the newly selected marking tool, but all submissions made prior to this change will remain in the previous marking tool's inbox.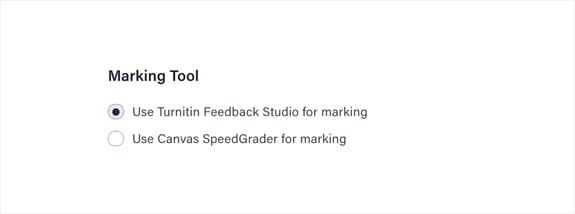
Fortunately, Cadmus retains records of all submissions, so the Technical team is able to resubmit these submissions to the new marking tool if needed — simply contact Cadmus Support and let us know.
The Canvas course settings have been set to 'Term'
By default, your university may have set your course settings to 'Term' — term dates can only be changed by the Canvas Administrator. Once this university-wide Term date has passed, you may find that the assignments in your course may stop syncing, and particularly late submissions may not be accessible via the Mark button.
However, by selecting 'Course' instead of 'Term', you can control the end dates for your course. You can do this by following the steps below:
- In Canvas, navigate to your course.
- Click Settings at the bottom of the left, side panel menu.
- In the Course Details tab, scroll down to Participation and click the dropdown box.
- Switch the selection from Term to Course.
- Update Course Details, at the bottom of the page to confirm your new settings.
- Access your Cadmus assessment again to access any submissions and sync grades.