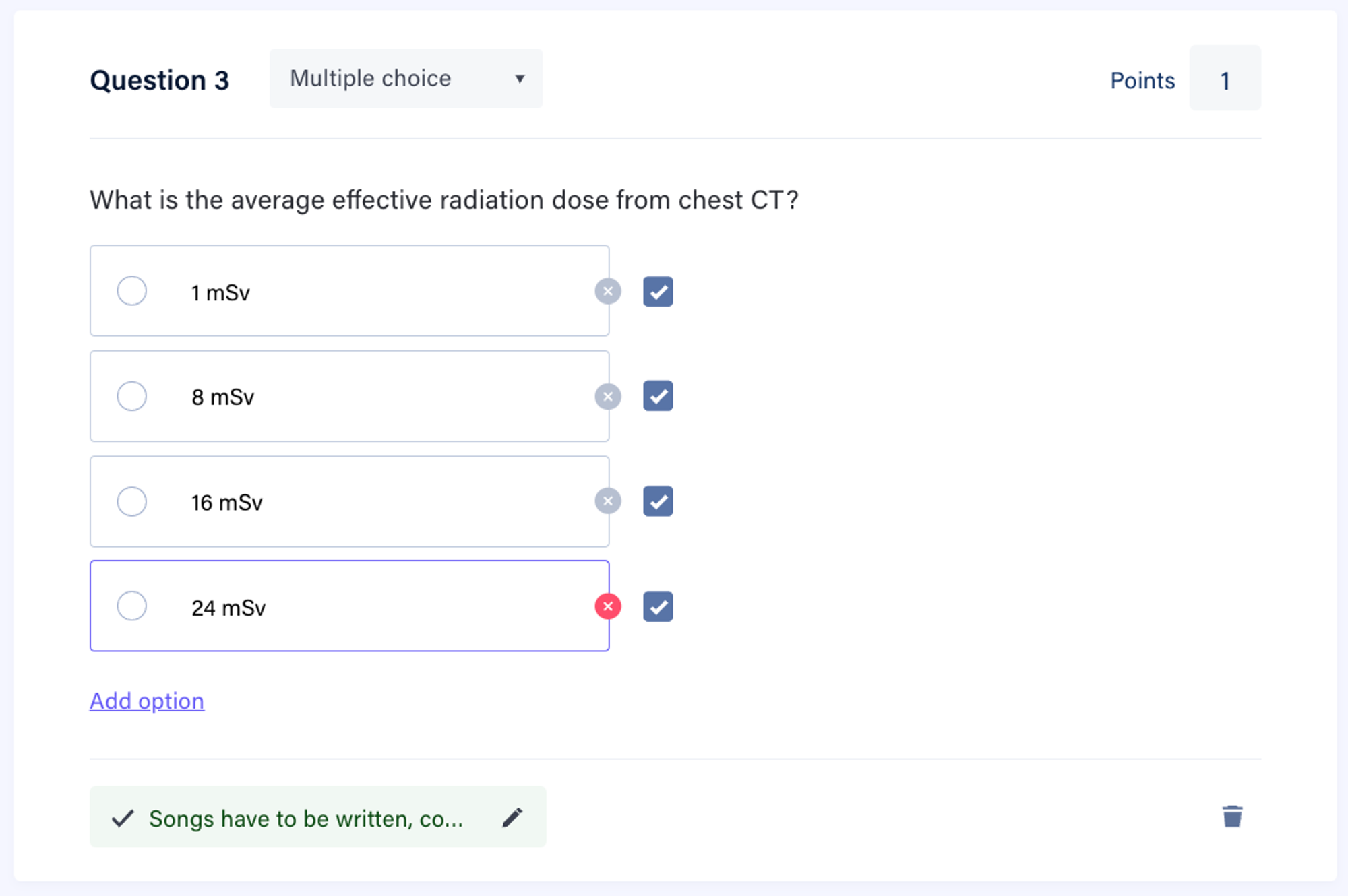Multiple choice questions enable you to create a question with a set number of responses for a student to choose from. Multiple choice questions are automatically marked against the correct response provided.
Creating a multiple choice question
There are two ways to add a multiple choice question.
In a blank assessment:
- Click Select question type
- Select Multiple choice from the list
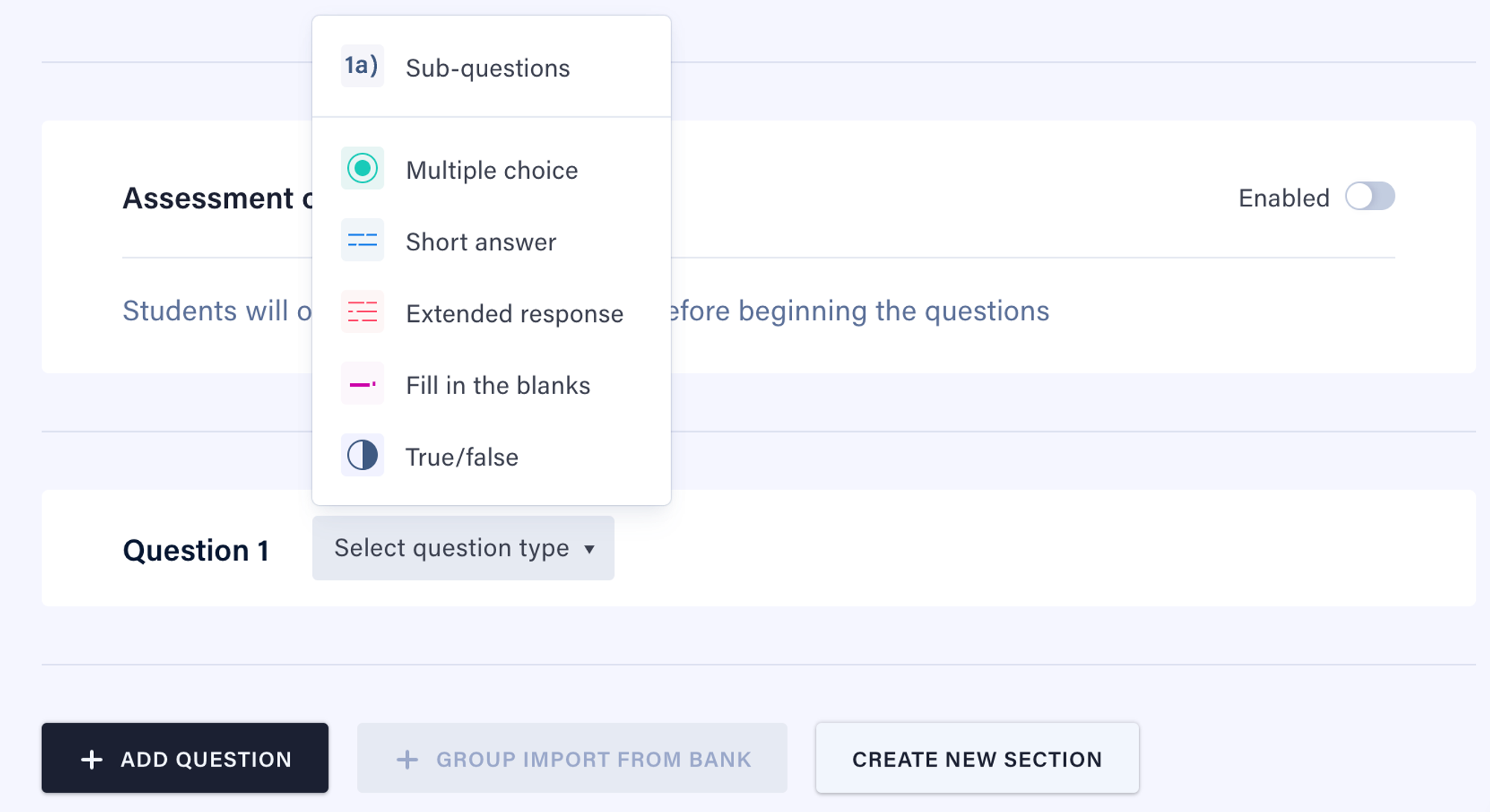
Adding a new multiple choice question:
- On the Action bar, click on Add Question
- Select Multiple choice from the list
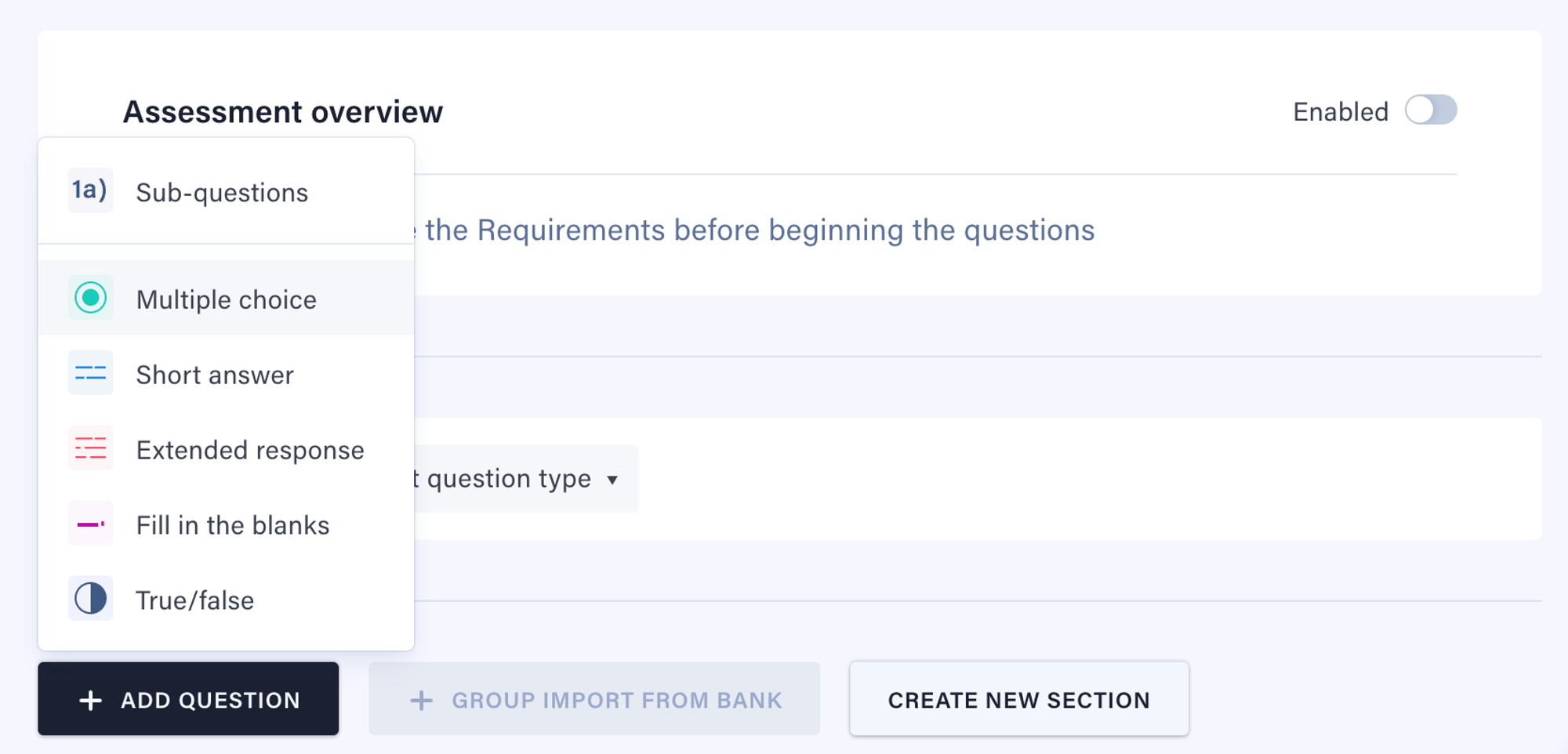
Once complete, you will see an empty multiple choice question block and can begin constructing your question.
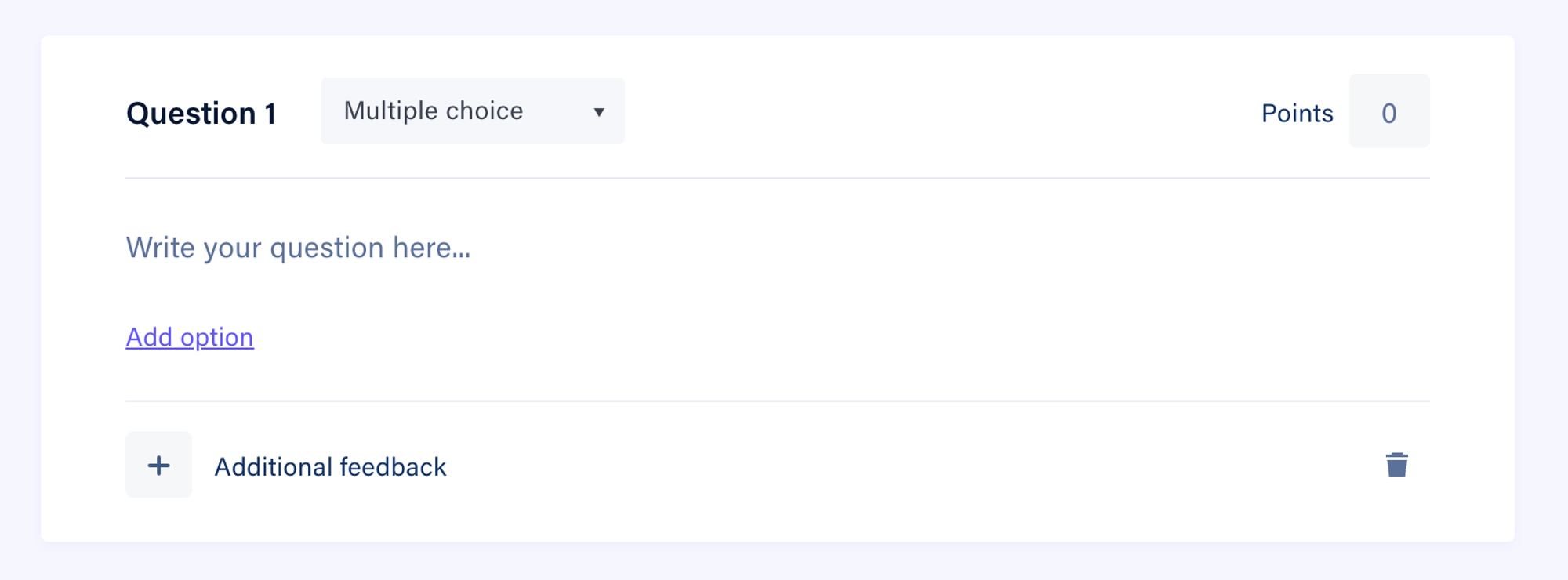
Required fields
To set up your multiple choice question, you will need to complete the required fields.
To set the required fields:
- Click on Write your question here and enter your question. Note that the question must be at least 20 characters in length.
- Click on Points to set the number of points allocated to the question. Note that this cannot be zero.
- Click Add option to set an answer option. Note that at least two answer options will need to be provided.
If any of these required fields are missing, you will see corresponding error messages.
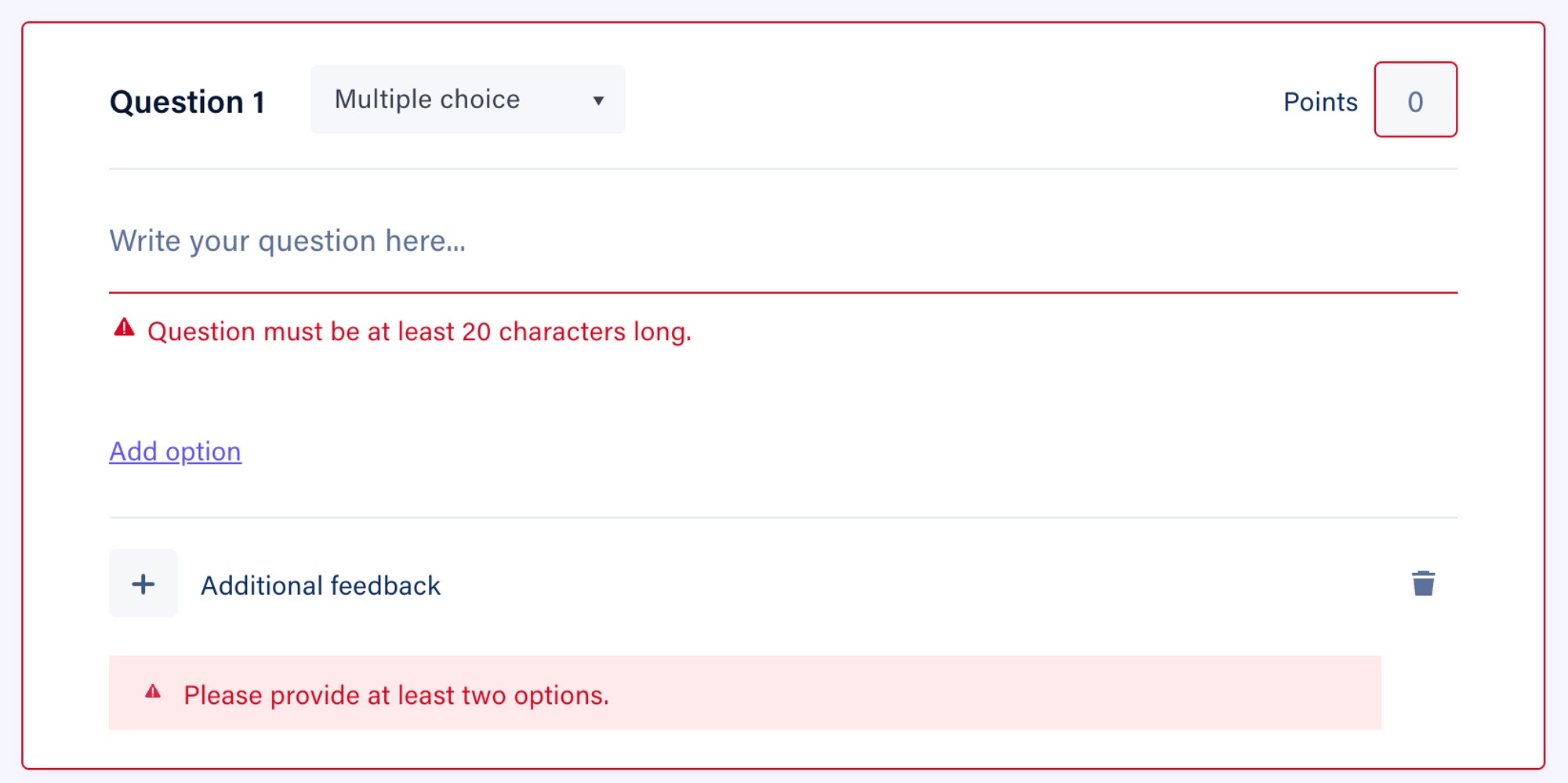
Setting the correct answer
Once the required fields have been set, you must select the correct answer to the multiple choice question.
To set the correct answer:
- Click the checkbox next to the correct answer.
- If a correct answer is not set, you will see an error Please select the correct answer.
- Note that only one answer can be marked as correct.
- Once selected, you will see this option marked as Correct answer.

If the correct answer is missing, you will see a corresponding error message.
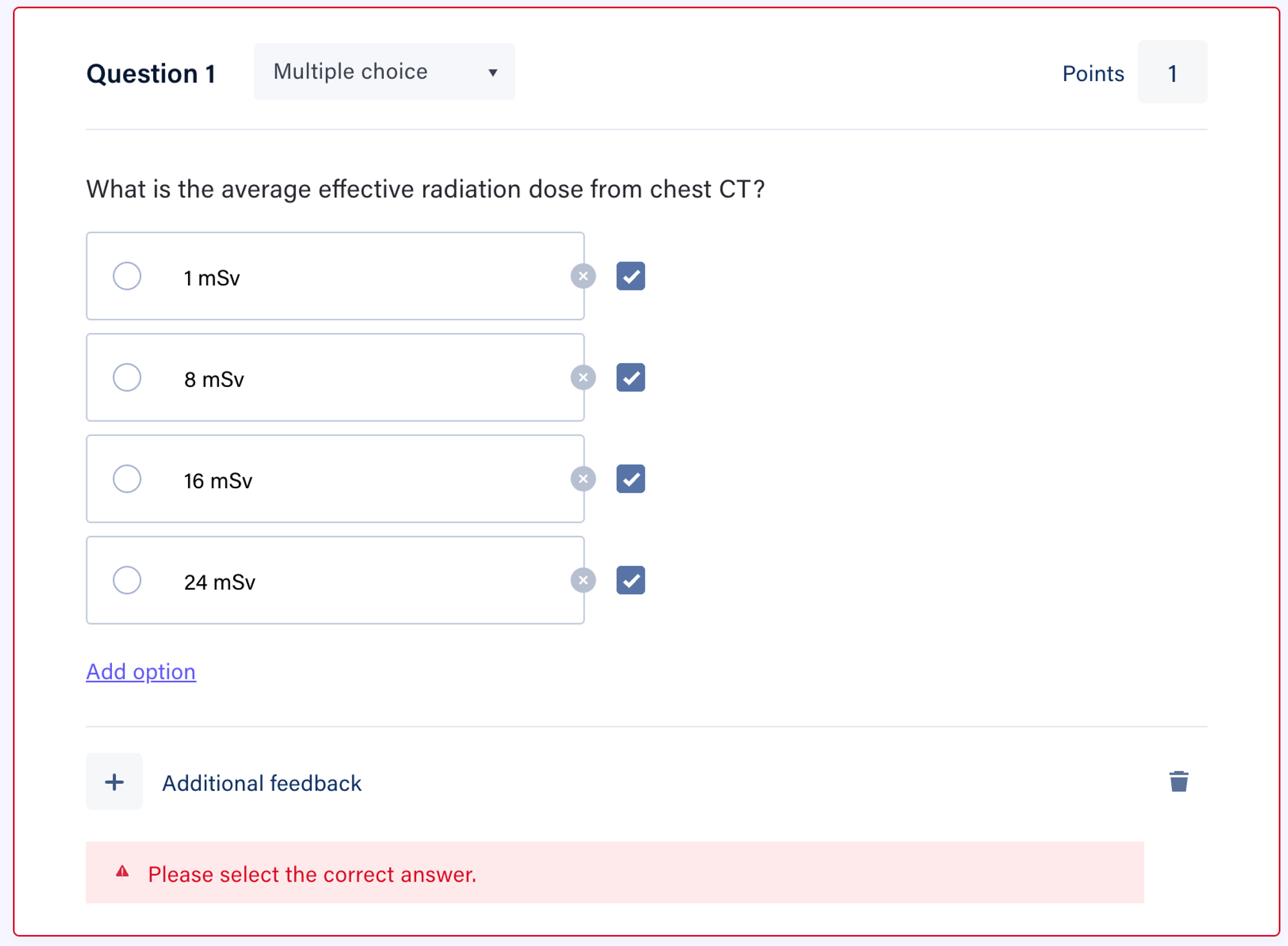
Removing accepted answers
Once you have created your question and answer options, you may wish to remove an accepted answer from the options you have set.
To remove an accepted answer:
- Hover over the X next to the option, which will turn red.
- Click on the X next to the option.