Extended response questions enable you to create a question where students provide a written response with an optionally specified length. Extended response questions are not automatically marked.
Creating an extended response question
There are two ways to add an extended response question.
In a blank assessment:
- Click Select question type.
- Select Extended response from the list.
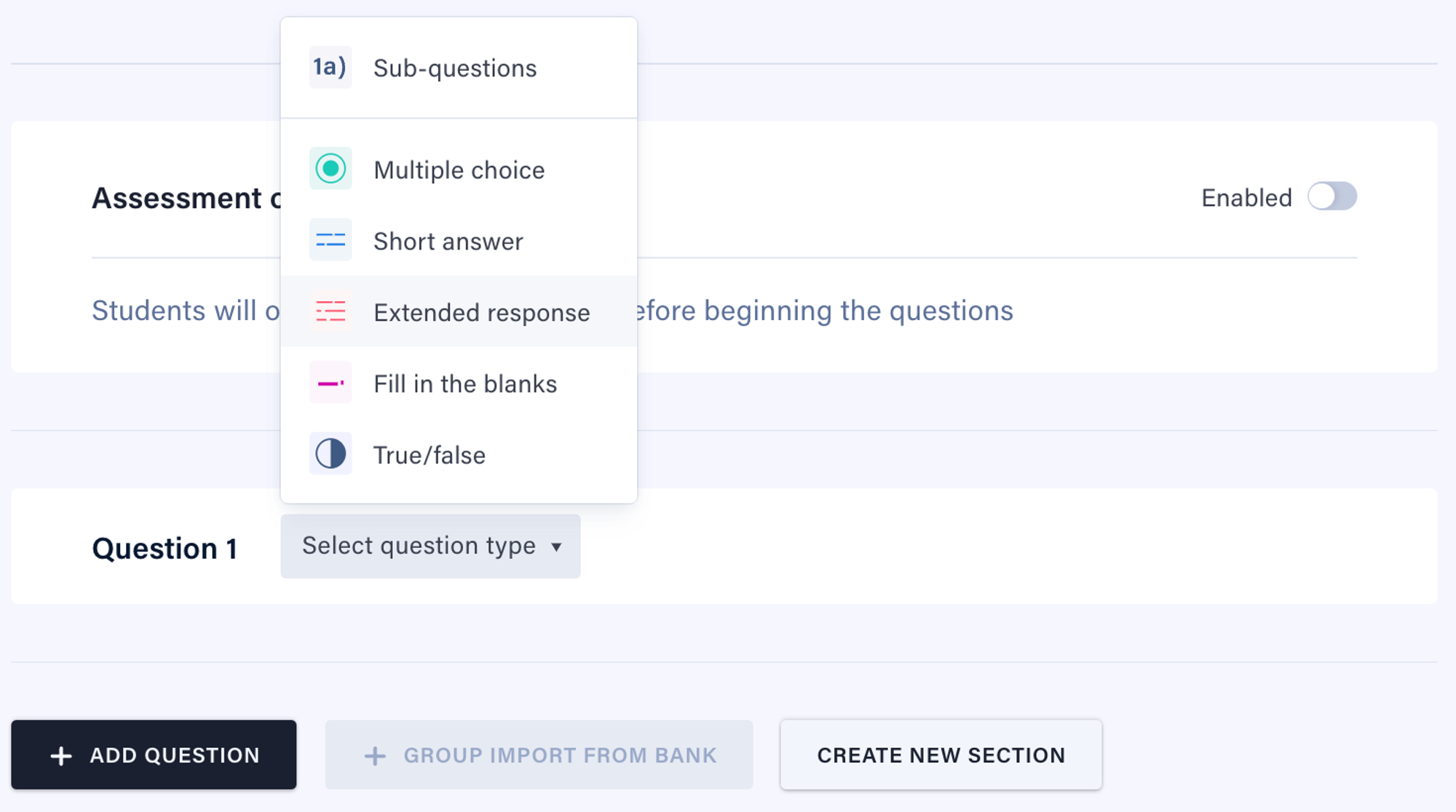
Adding a new extended response question:
- On the Action bar, click on Add Question.
- Select Extended response from the list.
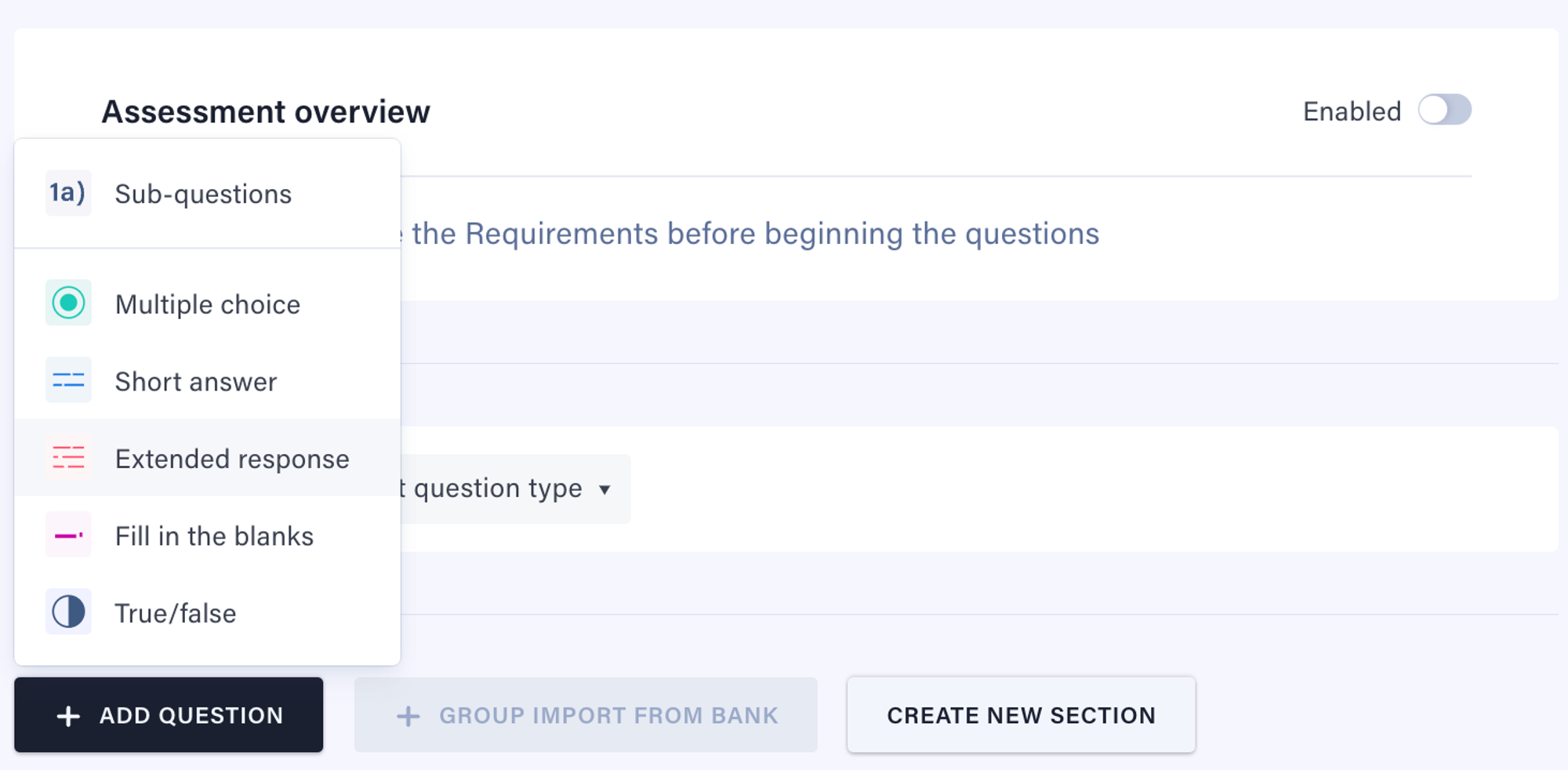
Once complete, you will see an empty extended response question block and can begin constructing your question.
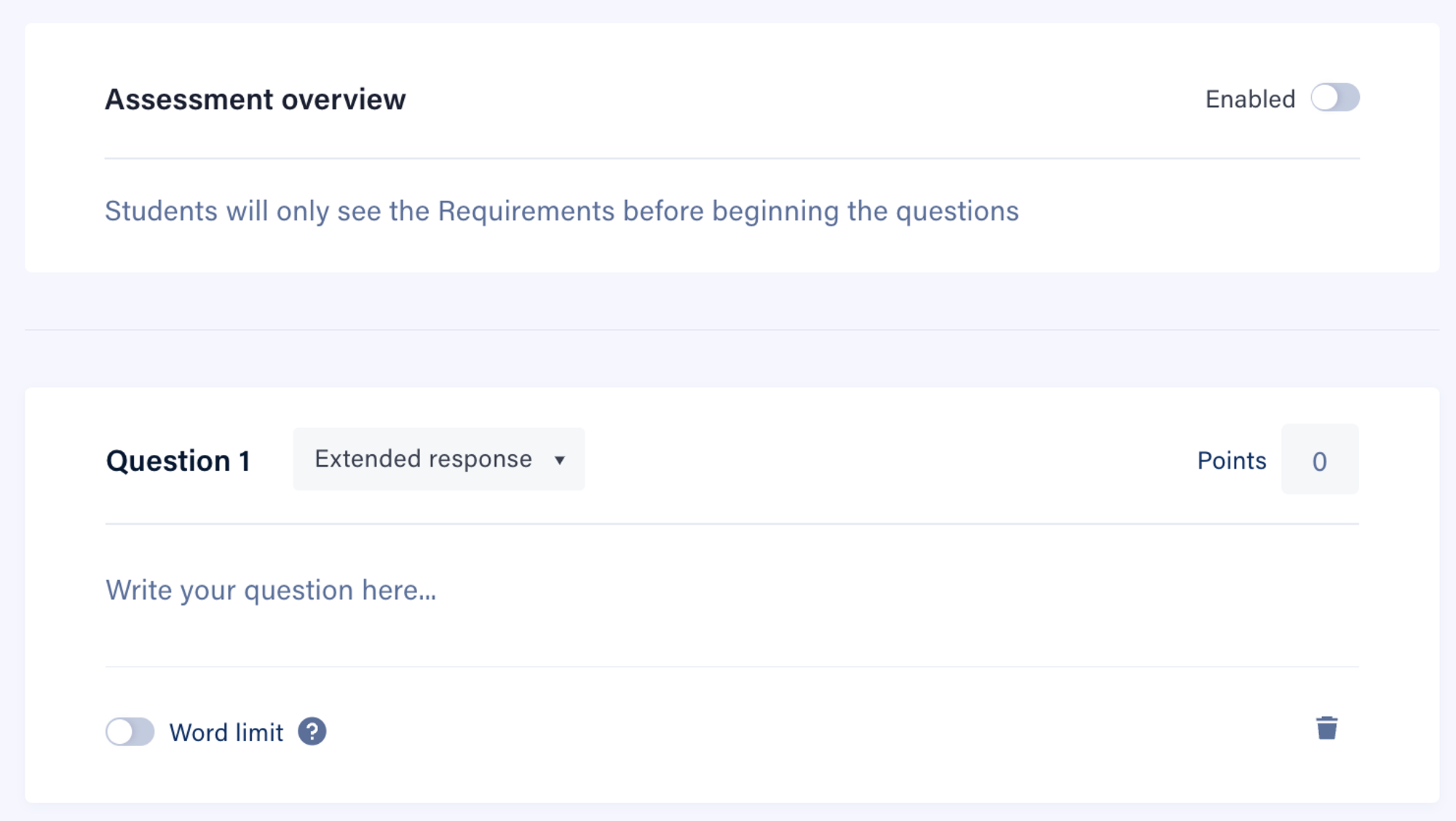
Required fields
To set up your extended response question, you will need to complete the required fields.
To set the required fields:
- Click on Write your question here and enter your question. Note that the question must be at least 20 characters in length.
- Click on Points to set the number of points allocated to the question. Note that this cannot be zero.
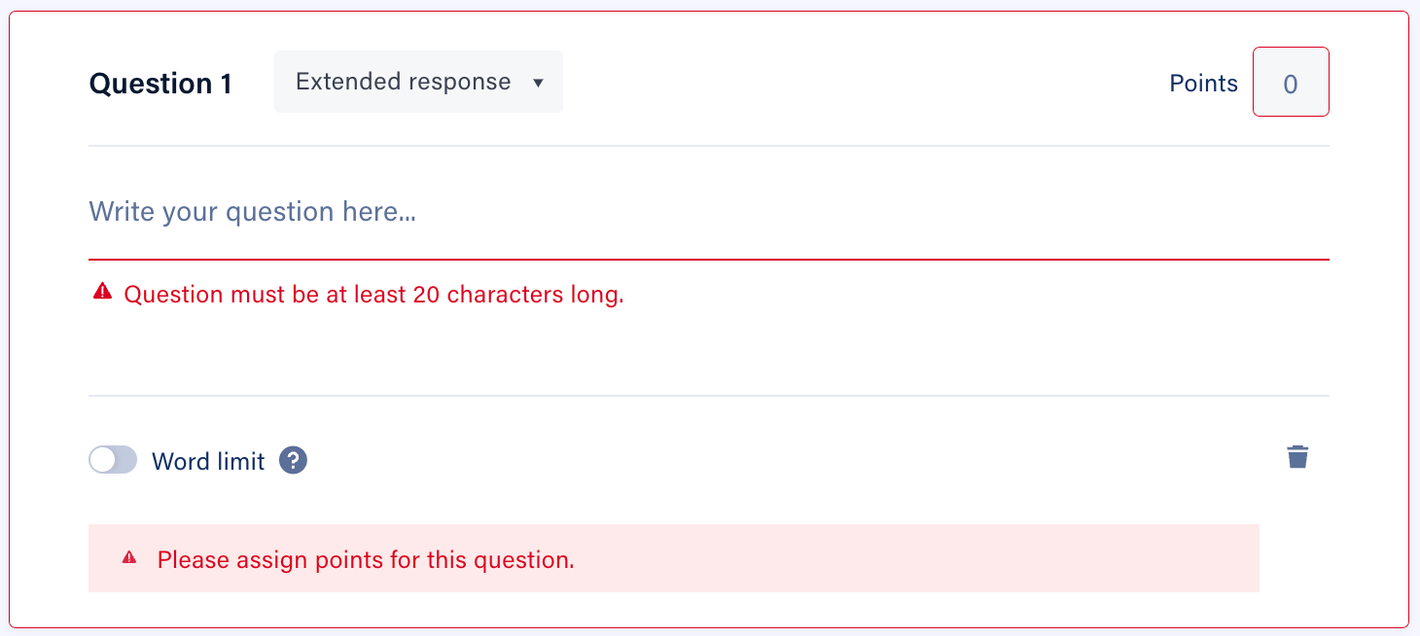
Setting the word limit
Extended response questions an optional word limit, which can be toggled on and off, and set to the desired value. Students will be alerted when they exceed the word limit.
To set the word limit:
- Click the Word Limit toggle to the on position.
- Click the input and type your preferred word limit. Note that the default word limit is 800 characters.
To remove the word limit, click the Word limit toggle into the off position.