Follow these steps to integrate Cadmus as an external tool in Moodle using LTI 1.3
Cadmus supports the following LTI 1.3 enabled integrations:
-
Launching into Cadmus as a configured external LTI Tool / Application.
-
Grade pass-back through the LTI 1.3 Assignment and Grade Services.
-
LTI Membership service (Names and Role Provisioning Services) for Student list synchronisation between Cadmus and the LMS.
To integrate Cadmus and Moodle, you will need to:
The Tool configuration details generated through this process must be shared with Cadmus to complete the integration.
Stage 1: Add Cadmus as an External Tool
Begin by configuring a tool manually. This involves inputting certain OIDC endpoints and configuring permissions for the Cadmus LTI 1.3 application.
- Log into Moodle as an administrator.
-
Navigate to the Site Administration page
-
In the Plugins tab, select External tool > Manage tools
-
Click the configure a tool manually link to add a new Tool
- Input the following Tool settings:
Tool name
Cadmus LTI 1.3
Tool URL (Please note this is location-specific)
AU https://api.cadmus.io/accounts/lti1p3/launch
UK https://api-uk.cadmus.io/accounts/lti1p3/launch
US https://api-us.cadmus.io/accounts/lti1p3/launch
LTI version
LTI 1.3
Public key type (Moodle v3.9 or later)*
Keyset URL
*If your Moodle version does not have Keyset URL as an option, select Public Key. Please contact admin@cadmus.io to receive a public key for your institution.
Public keyset (Please note this is location-specific)
AU https://api.cadmus.io/accounts/lti1p3/jwks
UK https://api-uk.cadmus.io/accounts/lti1p3/jwks
US https://api-us.cadmus.io/accounts/lti1p3/jwks
Initiate login URL (Please note this is location-specific)
AU https://api.cadmus.io/accounts/lti1p3/login
UK https://api-uk.cadmus.io/accounts/lti1p3/login
US https://api-us.cadmus.io/accounts/lti1p3/login
Redirect URI (Please note this is location-specific)
AU https://api.cadmus.io/accounts/lti1p3/launch
UK https://api-uk.cadmus.io/accounts/lti1p3/launch
US https://api-us.cadmus.io/accounts/lti1p3/launch
Tool configuration usage
Show in activity chooser and as a preconfigured tool
Default launch container
Embed, without blocks
Secure icon URL (under Show More)
https://cadmus.io/static/logo100.png
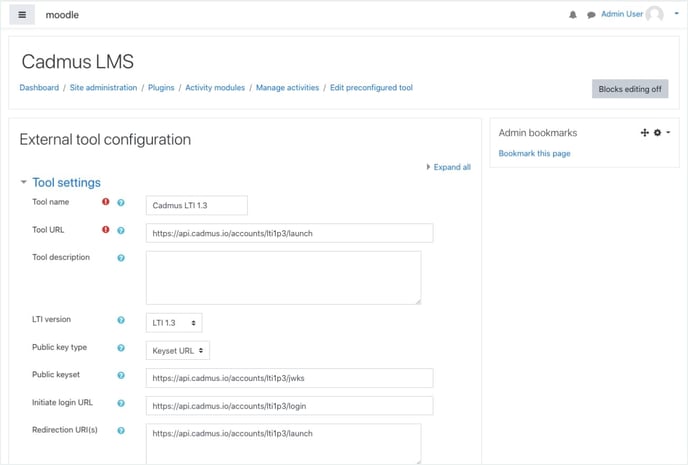
- Under Services, set the following permissions:
- IMS LTI Assignment and Grade Services — Use this service for grade sync and column management
- IMS LTI Names and Role Provisioning — Use this service to retrieve members' information as per privacy settings
- Tool Settings — Use this service
- Under Privacy, enable the following options:
- Share launcher's name with tool: Always
- Share launcher's email with tool: Always
- Accept grades from the tool: Always
- Force SSL: Enabled
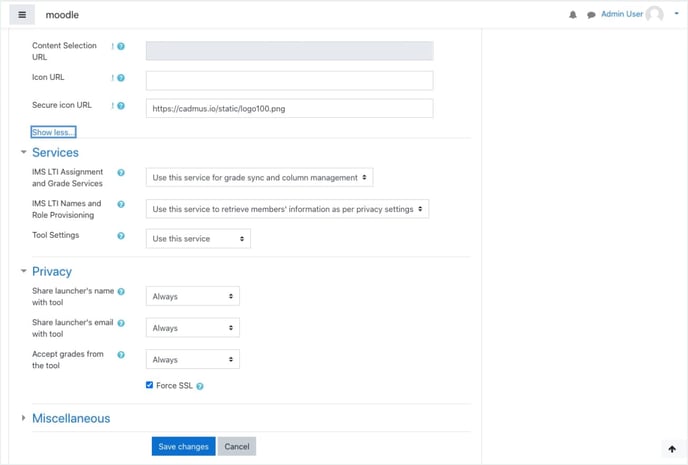
-
Click Save Changes to finish configuring the new tool. The Cadmus LTI 1.3 tool should now appear listed under Tools.
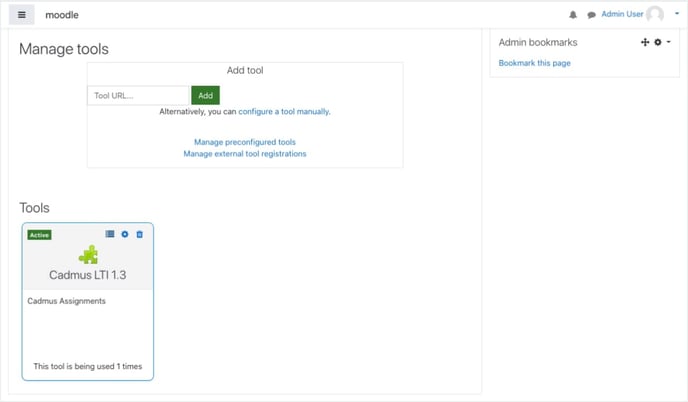
Stage 2: Share Tool configuration details with Cadmus
To complete the integration process in Moodle, you will need to share the Tool configuration details with Cadmus. We will use this information to identify and authenticate your integration.
-
Under Tools, click on the details icon (4 lines) on the Cadmus LTI 1.3 tool.
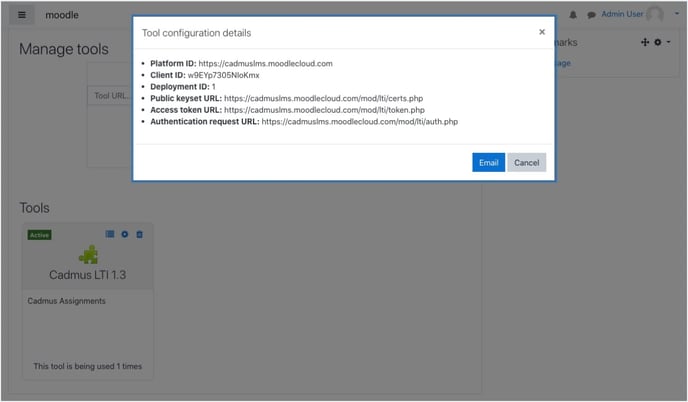
- On the Tool configuration details popup, click Email. Alternatively, copy all of the configuration details into an email.
Please email all configuration details to admin@cadmus.io:
- Platform ID
- Client ID
- Deployment ID
- Public keyset URL
- Access token URL
- Authentication request URL