Follow these steps to integrate Cadmus as an external tool in Blackboard using LTI 1.3
Cadmus supports the following LTI 1.3 enabled integrations:
-
Launching into Cadmus as a configured external LTI Tool / Application.
-
Grade pass-back through the LTI 1.3 Assignment and Grade Services.
-
LTI Membership service (Names and Role Provisioning Services) for Student list synchronisation between Cadmus and the LMS.
To integrate Cadmus and Blackboard, you will need to:
- Register an LTI 1.3/Advantage Tool
- Update the Institution Policies
- Approve Cadmus as a Tool Provider
- Manage the placement of the tool
- Make the Cadmus tool available
- Share keys with Cadmus
The Deployment ID generated through this process must be shared with Cadmus to complete the integration.
Stage 1: Register an LTI 1.3/Advantage Tool
Begin by creating a new LTI 1.3/Advantage Tool for Cadmus. This will configure the LTI 1.3 OAuth2 settings, and generate a Client ID for the Cadmus external Tool in your LMS.
- Log into Blackboard as an administrator.
- Navigate to the System Admin tab.
- Under the Integrations section, find the LTI Tool Providers section.
- Click Register LTI 1.3/Advantage Tool.
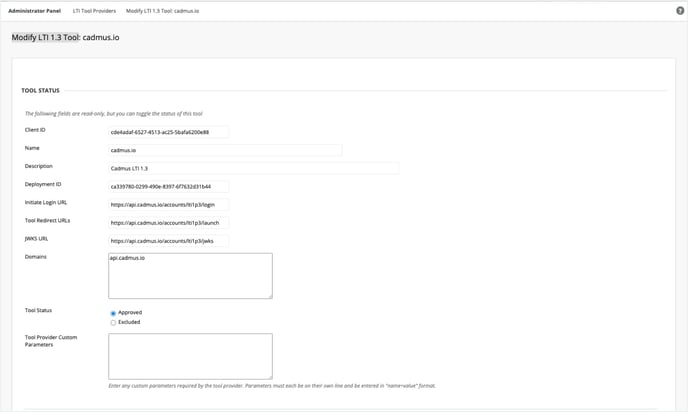
- Input the following Client ID:
Client ID (Please note this is location-specific)
AU cde4adaf-6527-4513-ac25-5bafa6200e88
UK 7ed7083e-1d1c-48c7-8f1c-62061bf20bf8
US 34f8d83b-843a-43cd-93d6-6eb7a347e59e
- Click Submit.
- You will be directed to the Modify LTI 1.3 Tool page where you can find the Deployment ID under the Tool Status section.
- Record or copy this Deployment ID — you will need to share it with Cadmus.
Stage 2: Update the Institution Policies
Cadmus requires access to user information and key services within Blackboard in order to provide functionality.
- Go to the Institution Policies section and select the following options:
- Role in course
- Name
- Email Address
- Allow grade service access — Yes
- Allow membership service access — Yes
- Click Submit.
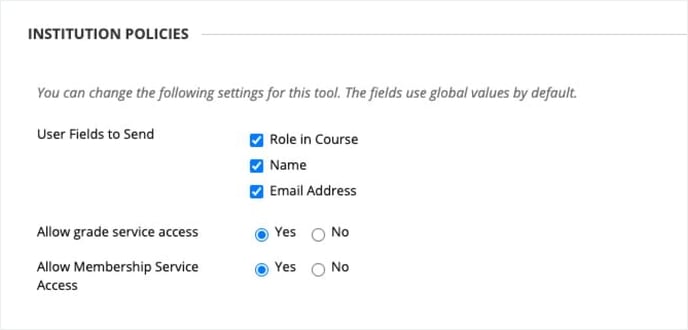
Stage 3: Approve Cadmus as a Tool Provider
Once the LTI 1.3 Tool has been configured, it must be approved before it can be used.
- In the LTI Tool Providers list, hover over the newly configured Cadmus LTI tool.
- Click the Arrow icon to open the options menu.
- Click Approve.
Stage 4: Manage the placement of the tool
With the Cadmus LTI tool configured in Blackboard, you can now set up how users find and access the tool.
- In the LTI Tool Providers list, hover over the newly configured Cadmus LTI tool.
- Click the Arrow icon to open the options menu.
- Click Manage Placements.
- Click Create Placement.
- Under the Placement Information section, add a Label. This will be the option users see when creating Cadmus assessments.
- Add the following details:
Label
Cadmus
Handle
Cadmus
-
Set the Availability to yes.
-
Under Type, select Course content tool and enable the Allows grading option.
-
Select Launch in a New Window.
-
Upload a copy of the Cadmus icon, which can be saved/downloaded from here.
-
Under the Tool Provider Information section, add the Target Link URI:
Target Link URI (Please note this is location-specific)
AU https://api.cadmus.io/accounts/lti1p3/launch
UK https://api-uk.cadmus.io/accounts/lti1p3/launch
US https://api-us.cadmus.io/accounts/lti1p3/launch
- Click Submit.
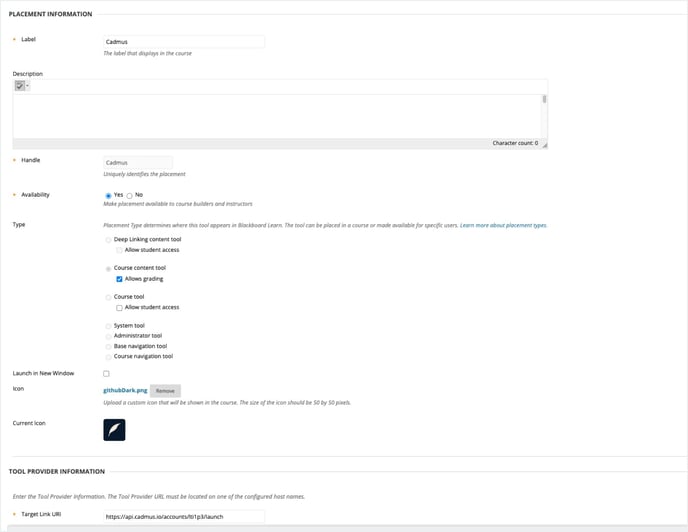
Stage 5: Make the Cadmus tool available
Finally, you will need to ensure that the new Cadmus tool is available for users.
- Navigate to the System Admin tab.
- Under the Tools and Utilities section, navigate to Tools.
- Find the Cadmus tool by searching for the Label or Handle configured in Stage 4.
- Toggle the Availability to ON.

Stage 6: Share keys with Cadmus
To complete the integration process in Blackboard, you will need to share some important details with Cadmus. We will use this information to identify and authenticate your integration.
Please email the following details to admin@cadmus.io:
-
Deployment ID